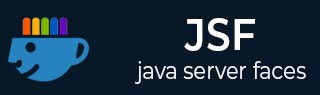JSF - 环境设置
本章将指导您如何准备开发环境以开始使用 JSF Framework。在设置 JSF Framework 之前,您将了解如何在计算机上设置 JDK、Eclipse、Maven 和 Tomcat。
系统要求
JSF 需要 JDK 1.5 或更高版本,因此第一个要求是在您的计算机上安装 JDK。
| JDK | 1.5或以上 |
| 记忆 | 无最低要求 |
| 磁盘空间 | 无最低要求 |
| 操作系统 | 无最低要求 |
JSF 应用程序开发的环境设置
按照给定的步骤设置您的环境,以开始 JSF 应用程序开发。
第 1 步:验证计算机上的 Java 安装
打开控制台并执行以下Java命令。
| 操作系统 | 任务 | 命令 |
|---|---|---|
| Windows | 打开命令控制台 | c:\> java -版本 |
| Linux | 打开命令终端 | $ java -版本 |
| 苹果 | 打开终端 | 机器:~ Joseph$ java -版本 |
让我们验证所有操作系统的输出 -
| 操作系统 | 生成的输出 |
|---|---|
| Windows | java版本“1.6.0_21” Java(TM) SE 运行时环境(版本 1.6.0_21-b07) Java HotSpot(TM) 客户端 VM(内部版本 17.0-b17,混合模式,共享) |
| Linux | java版本“1.6.0_21” Java(TM) SE 运行时环境(版本 1.6.0_21-b07) Java HotSpot(TM) 客户端 VM(内部版本 17.0-b17,混合模式,共享) |
| 苹果 | java版本“1.6.0_21” Java(TM) SE 运行时环境(版本 1.6.0_21-b07) Java HotSpot(TM)64 位服务器 VM(内部版本 17.0-b17,混合模式,共享) |
第 2 步:设置 Java 开发工具包 (JDK)
如果您没有安装 Java,那么您可以从 Oracle 的 Java 站点 - Java SE 下载安装 Java 软件开发工具包 (SDK) 。您将在下载的文件中找到安装 JDK 的说明,按照给定的说明进行安装和配置设置。最后,设置 PATH 和 JAVA_HOME 环境变量以引用包含 java 和 javac 的目录,通常分别为 java_install_dir/bin 和 java_install_dir。
设置JAVA_HOME环境变量以指向计算机上安装 Java 的基本目录位置。
例如 -
| 操作系统 | 输出 |
|---|---|
| Windows | 设置环境变量JAVA_HOME为C:\Program Files\Java\jdk1.6.0_21 |
| Linux | 导出 JAVA_HOME=/usr/local/java-current |
| 苹果 | 导出 JAVA_HOME=/Library/Java/Home |
将 Java 编译器位置附加到系统路径。
| 操作系统 | 输出 |
|---|---|
| Windows | 将字符串 ;%JAVA_HOME%\bin 附加到系统变量 Path 的末尾。 |
| Linux | 导出 PATH=$PATH:$JAVA_HOME/bin/ |
| 苹果 | 不需要 |
或者,如果您使用 Borland JBuilder、Eclipse、IntelliJ IDEA 或 Sun ONE Studio 等集成开发环境 (IDE),请编译并运行一个简单的程序以确认 IDE 知道您安装 Java 的位置。否则,请根据IDE的给定文档进行正确的设置。
第 3 步:设置 Eclipse IDE
本教程中的所有示例都是使用 Eclipse IDE 编写的。因此,我们建议您根据您的操作系统在计算机上安装最新版本的 Eclipse。
To install Eclipse IDE, download the latest Eclipse binaries with WTP support from https://www.eclipse.org/downloads/. Once you download the installation, unpack the binary distribution into a convenient location. For example, in C:\eclipse on Windows, or /usr/local/eclipse on Linux/Unix and finally set PATH variable appropriately.
Eclipse can be started by executing the following commands on Windows machine, or you can simply double-click on eclipse.exe
%C:\eclipse\eclipse.exe
Eclipse can be started by executing the following commands on Unix (Solaris, Linux, etc.) machine −
$/usr/local/eclipse/eclipse
After a successful startup, if everything is fine then it will display the following result.
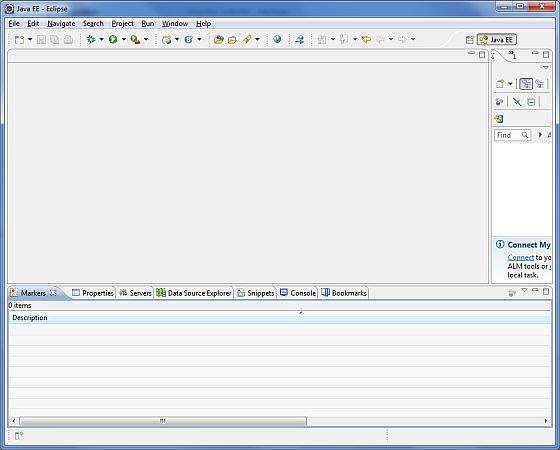
*Note − Install m2eclipse plugin to eclipse using the following eclipse software update site
m2eclipse Plugin - https://m2eclipse.sonatype.org/update/.
This plugin enables the developers to run maven commands within eclipse with embedded/external maven installation.
Step 4: Download Maven archive
Download Maven 2.2.1 from https://maven.apache.org/download.html
| OS | Archive name |
|---|---|
| Windows | apache-maven-2.0.11-bin.zip |
| Linux | apache-maven-2.0.11-bin.tar.gz |
| Mac | apache-maven-2.0.11-bin.tar.gz |
Step 5: Extract the Maven archive
Extract the archive to the directory you wish to install Maven 2.2.1. The subdirectory apache-maven-2.2.1 will be created from the archive.
| OS | Location (can be different based on your installation) |
|---|---|
| Windows | C:\Program Files\Apache Software Foundation\apache-maven-2.2.1 |
| Linux | /usr/local/apache-maven |
| Mac | /usr/local/apache-maven |
Step 6: Set Maven environment variables
Add M2_HOME, M2, MAVEN_OPTS to environment variables.
| OS | Output |
|---|---|
| Windows | Set the environment variables using system properties. M2_HOME=C:\Program Files\Apache Software Foundation\apachemaven-2.2.1 M2=%M2_HOME%\bin MAVEN_OPTS=-Xms256m -Xmx512m |
| Linux | Open command terminal and set environment variables. export M2_HOME=/usr/local/apache-maven/apache-maven-2.2.1 export M2=%M2_HOME%\bin export MAVEN_OPTS=-Xms256m -Xmx512m |
| Mac | Open command terminal and set environment variables. export M2_HOME=/usr/local/apache-maven/apache-maven-2.2.1 export M2=%M2_HOME%\bin export MAVEN_OPTS=-Xms256m -Xmx512m |
Step 7: Add Maven bin directory location to system path
Now append M2 variable to System Path.
| OS | Output |
|---|---|
| Windows | Append the string ;%M2% to the end of the system variable, Path. |
| Linux | export PATH=$M2:$PATH |
| Mac | export PATH=$M2:$PATH |
Step 8: Verify Maven installation.
Open console, execute the following mvn command.
| OS | Task | Command |
|---|---|---|
| Windows | Open Command Console | c:\> mvn --version |
| Linux | Open Command Terminal | $ mvn --version |
| Mac | Open Terminal | machine:~ joseph$ mvn --version |
Finally, verify the output of the above commands, which should be as shown in the following table.
| OS | Output |
|---|---|
| Windows | Apache Maven 2.2.1 (r801777; 2009-08-07 00:46:01+0530) Java version: 1.6.0_21 Java home: C:\Program Files\Java\jdk1.6.0_21\jre |
| Linux | Apache Maven 2.2.1 (r801777; 2009-08-07 00:46:01+0530) Java version: 1.6.0_21 Java home: C:\Program Files\Java\jdk1.6.0_21\jre |
| Mac | Apache Maven 2.2.1 (r801777; 2009-08-07 00:46:01+0530) Java version: 1.6.0_21 Java home: C:\Program Files\Java\jdk1.6.0_21\jre |
Step 9: Set Up Apache Tomcat
您可以从https://tomcat.apache.org/下载最新版本的 Tomcat 。下载安装后,将二进制发行版解压到一个方便的位置。例如,在 Windows 上的 C:\apache-tomcat-6.0.33 中,或在 Linux/Unix 上的 /usr/local/apache-tomcat-6.0.33 中,并设置指向安装位置的 CATALINA_HOME 环境变量。
Tomcat可以通过在Windows机器上执行以下命令来启动,也可以直接双击startup.bat
%CATALINA_HOME%\bin\startup.bat or C:\apache-tomcat-6.0.33\bin\startup.bat
Tomcat 可以通过在 Unix(Solaris、Linux 等)机器上执行以下命令来启动。
$CATALINA_HOME/bin/startup.sh or /usr/local/apache-tomcat-6.0.33/bin/startup.sh
成功启动后,可以通过访问http://localhost:8080/ 来使用 Tomcat 附带的默认 Web 应用程序。如果一切正常,那么它将显示以下结果。
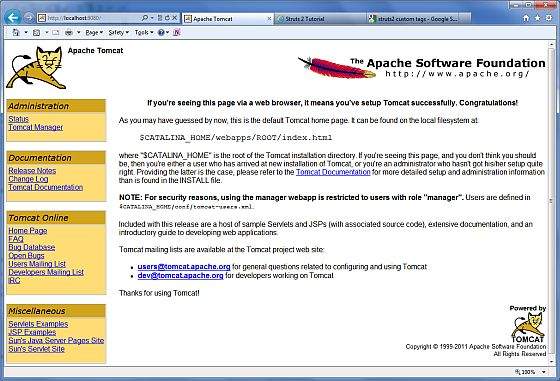
有关配置和运行 Tomcat 的更多信息可以在此处包含的文档以及 Tomcat 网站上找到 - http://tomcat.apache.org
可以通过在 Windows 机器上执行以下命令来停止 Tomcat。
%CATALINA_HOME%\bin\shutdown or C:\apache-tomcat-5.5.29\bin\shutdown
可以通过在 Unix(Solaris、Linux 等)机器上执行以下命令来停止 Tomcat。
$CATALINA_HOME/bin/shutdown.sh or /usr/local/apache-tomcat-5.5.29/bin/shutdown.sh