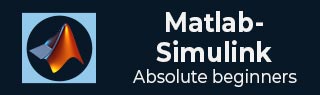
- MATLAB Simulink 教程
- MATLAB Simulink - 主页
- MATLAB Simulink - 简介
- MATLAB Simulink - 环境设置
- MATLAB Simulink - 启动 Simulink
- MATLAB Simulink - 模块
- MATLAB Simulink - 线
- MATLAB Simulink - 构建和仿真模型
- MATLAB Simulink - 信号处理
- MATLAB Simulink - 向信号添加延迟
- MATLAB Simulink - 数学库
- 构建模型并应用 If-else 逻辑
- MATLAB Simulink - 逻辑门模型
- MATLAB Simulink - 正弦波
- MATLAB Simulink - 函数
- MATLAB Simulink - 创建子系统
- MATLAB Simulink - For 循环
- MATLAB Simulink - 导出数据
- MATLAB Simulink - 脚本
- 求解数学方程
- 一阶微分方程
- MATLAB Simulink 有用资源
- MATLAB Simulink - 快速指南
- MATLAB Simulink - 有用的资源
- MATLAB Simulink - 讨论
MATLAB Simulink - 构建和仿真模型
我们已经看到了 Simulink 库浏览器和库列表中可用的模块。在本章中,我们将使用这些模块构建一个简单的正弦波模型。
打开 Simulink 并单击空白模型,如下所示 -

空白模型将打开一个空白弹出窗口,如下所示 -

现在,打开 Simulink 库浏览器,以便我们可以选择模块。

您的计算机上将出现以下屏幕

要将正弦波移动到模型中,请选择该块并将其拖动到模型工作区中。我们想要显示正弦波,在这里,我们在模型工作区中采用了四个符号波,如下所示 -

现在我们想要显示信号的输出,所以让我们使用接收器库中的 Scope 模块,如下所示 -

现在选择 Scope 块并将其拖动到模型工作区中。

正弦波有一个输出,示波器模块有一个输入。我们显示了四个正弦波。我们必须更改范围块的参数以接受四个输入。
右键单击范围块,然后单击块参数,它将显示如下所示的屏幕 -

转到设置图标并将输入参数从 1 更改为 4,如下所示 -

单击“应用”保存更改。
现在让我们用箭头将正弦波连接到示波器块,如下所示 -

我们希望将每个正弦波的频率更改为不同的频率,以便获得不同频率的信号图。
因此,右键单击正弦波并打开正弦波块参数,如下所示 -

我们将所有正弦波的振幅保持为 1,第一个正弦波的频率为 1,第二个正弦波的频率为 3,第三个正弦波的频率为 6,最后一个正弦波的频率为 10。
单击“运行”按钮,如下所示,查看正弦波。

打开示波器块参数以查看正弦波,如下所示。
