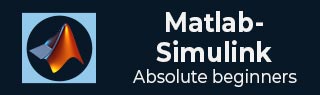
- MATLAB Simulink 教程
- MATLAB Simulink - 主页
- MATLAB Simulink - 简介
- MATLAB Simulink - 环境设置
- MATLAB Simulink - 启动 Simulink
- MATLAB Simulink - 模块
- MATLAB Simulink - 线
- MATLAB Simulink - 构建和仿真模型
- MATLAB Simulink - 信号处理
- MATLAB Simulink - 向信号添加延迟
- MATLAB Simulink - 数学库
- 构建模型并应用 If-else 逻辑
- MATLAB Simulink - 逻辑门模型
- MATLAB Simulink - 正弦波
- MATLAB Simulink - 函数
- MATLAB Simulink - 创建子系统
- MATLAB Simulink - For 循环
- MATLAB Simulink - 导出数据
- MATLAB Simulink - 脚本
- 求解数学方程
- 一阶微分方程
- MATLAB Simulink 有用资源
- MATLAB Simulink - 快速指南
- MATLAB Simulink - 有用的资源
- MATLAB Simulink - 讨论
MATLAB Simulink - 信号处理
在本章中,我们将了解 Simulink 中的信号生成。首先,从 Simulink 页面选择一个空白模型并打开 Simulink 浏览器库,如下所示 -

在源库中,您将获得一个信号发生器符号。它将帮助我们创建不同类型的信号。

选择信号发生器并将其拖动到空白模型内部,如下所示 -

要查看信号发生器的输出,我们还需要一个来自接收器库的名为scope的块,如下所示 -

选择该块并将其拖动以进入模型内部。

双击信号发生器或右键单击并选择模块参数,它将显示如下所示的屏幕 -

信号发生器可以显示正弦波、方波、锯齿波、随机波等波形。我们将选择方波。令振幅和频率为 1。单击“确定”更新所做的更改。
现在,连接信号发生器和示波器块之间的线路,如下所示 -

现在单击“运行”按钮即可查看方波,如下所示 -

现在让我们尝试锯齿波形式。右键单击信号发生器或双击并将波形更改为锯齿波。

让我们将频率更改为 2。单击“确定”更新更改。现在运行模型以查看更改,如下所示 -

现在让我们向上述模型添加更多信号。我们将从源库中获取步进信号,如下所示 -

我们只有一个范围块的输入。让我们将其增加到 2 个输入。右键单击并打开块参数。

单击“确定”按钮更新更改。现在,范围块有 2 个输入,如下所示 -

将步骤输入箭头与范围箭头连接起来。

现在单击“运行”按钮来运行模型。

您可以添加更多信号并进行相同的测试。