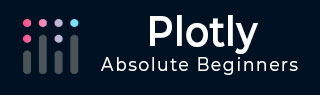
- Plotly教程
- 阴谋 - 主页
- Plotly - 简介
- Plotly - 环境设置
- Plotly - 在线和离线绘图
- 使用 Jupyter Notebook 内联绘图
- Plotly - 包结构
- Plotly - 导出到静态图像
- Plotly - 传奇
- Plotly - 设置轴和刻度的格式
- Plotly - 子图和插图
- Plotly - 条形图和饼图
- Plotly - 散点图、Scattergl 图和气泡图
- Plotly - 点图和表格
- Plotly - 直方图
- Plotly - 箱线图小提琴图和等高线图
- Plotly - 分布图、密度图和误差条图
- Plotly - 热图
- Plotly - 极坐标图和雷达图
- Plotly - OHLC 图表瀑布图和漏斗图
- Plotly - 3D 散点图和曲面图
- Plotly - 添加按钮/下拉菜单
- Plotly - 滑块控制
- Plotly -FigureWidget 类
- 与pandas和袖扣密谋
- 使用 Matplotlib 和 Chart Studio 绘图
- 非常有用的资源
- Plotly - 快速指南
- Plotly - 有用的资源
- Plotly - 讨论
Plotly - 条形图和饼图
在本章中,我们将学习如何借助 Plotly 制作条形图和饼图。让我们首先了解条形图。
条形图
条形图用矩形条显示分类数据,矩形条的高度或长度与其所表示的值成比例。条形可以垂直或水平显示。它有助于显示离散类别之间的比较。图表的一个轴显示正在比较的特定类别,另一轴表示测量值。
以下示例绘制了一个简单的条形图,显示了注册不同课程的学生人数。go.Bar ()函数返回一个条形轨迹,其中 x 坐标设置为科目列表,y 坐标设置为学生数量。
import plotly.graph_objs as go langs = ['C', 'C++', 'Java', 'Python', 'PHP'] students = [23,17,35,29,12] data = [go.Bar( x = langs, y = students )] fig = go.Figure(data=data) iplot(fig)
输出如下所示 -

要显示分组条形图,必须将 Layout 对象的barmode属性设置为group。在下面的代码中,根据科目绘制了代表每年学生的多个轨迹,并显示为分组条形图。
branches = ['CSE', 'Mech', 'Electronics'] fy = [23,17,35] sy = [20, 23, 30] ty = [30,20,15] trace1 = go.Bar( x = branches, y = fy, name = 'FY' ) trace2 = go.Bar( x = branches, y = sy, name = 'SY' ) trace3 = go.Bar( x = branches, y = ty, name = 'TY' ) data = [trace1, trace2, trace3] layout = go.Layout(barmode = 'group') fig = go.Figure(data = data, layout = layout) iplot(fig)
其输出如下 -

barmode属性确定相同位置坐标处的条形在图表上的显示方式。定义的值有“stack”(条形堆叠在一起)、“relative”(条形堆叠在一起,负值位于轴下方,正值位于轴上方)、“group”(条形绘制在轴旁边)另一个)。
通过将 barmode 属性更改为“ stack ”,绘制的图表如下所示 -

饼形图
饼图仅显示一系列数据。饼图显示一个数据系列中项目的大小(称为楔形),与项目总和成正比。数据点显示为整个饼图的百分比。
graph_objs模块中的pie ()函数go.Pie()返回 Pie 轨迹。两个必需的参数是labels和value。让我们绘制一个简单的饼图,显示语言课程与学生数量的关系,如本文给出的示例所示。
import plotly plotly.tools.set_credentials_file( username = 'lathkar', api_key = 'U7vgRe1hqmRp4ZNf4PTN' ) from plotly.offline import iplot, init_notebook_mode init_notebook_mode(connected = True) import plotly.graph_objs as go langs = ['C', 'C++', 'Java', 'Python', 'PHP'] students = [23,17,35,29,12] trace = go.Pie(labels = langs, values = students) data = [trace] fig = go.Figure(data = data) iplot(fig)
以下输出显示在 Jupyter 笔记本中 -

甜甜圈图是一种饼图,中心有一个圆孔,使其看起来像甜甜圈。在以下示例中,两个圆环图以 1X2 网格布局显示。虽然两个饼图的“标签”布局相同,但每个子图的行和列目标由域属性决定。
为此,我们使用 2019 年议会选举中各党派席位和选票份额的数据。在 Jupyter 笔记本单元中输入以下代码 -
parties = ['BJP', 'CONGRESS', 'DMK', 'TMC', 'YSRC', 'SS', 'JDU','BJD', 'BSP','OTH']
seats = [303,52,23,22,22,18,16,12,10, 65]
percent = [37.36, 19.49, 2.26, 4.07, 2.53, 2.10, 1.46, 1.66, 3.63, 25.44]
import plotly.graph_objs as go
data1 = {
"values": seats,
"labels": parties,
"domain": {"column": 0},
"name": "seats",
"hoverinfo":"label+percent+name",
"hole": .4,
"type": "pie"
}
data2 = {
"values": percent,
"labels": parties,
"domain": {"column": 1},
"name": "vote share",
"hoverinfo":"label+percent+name",
"hole": .4,
"type": "pie"
}
data = [data1,data2]
layout = go.Layout(
{
"title":"Parliamentary Election 2019",
"grid": {"rows": 1, "columns": 2},
"annotations": [
{
"font": {
"size": 20
},
"showarrow": False,
"text": "seats",
"x": 0.20,
"y": 0.5
},
{
"font": {
"size": 20
},
"showarrow": False,
"text": "votes",
"x": 0.8,
"y": 0.5
}
]
}
)
fig = go.Figure(data = data, layout = layout)
iplot(fig)
其输出如下 -
