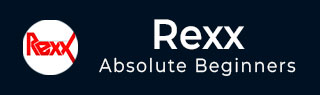
- 雷克斯教程
- 雷克斯 - 主页
- Rexx - 概述
- Rexx - 环境
- Rexx - 安装
- Rexx - 插件安装
- Rexx - 基本语法
- Rexx - 数据类型
- Rexx - 变量
- Rexx - 操作员
- Rexx - 数组
- Rexx - 循环
- Rexx - 决策
- Rexx - 数字
- Rexx - 弦乐
- Rexx - 功能
- Rexx - 堆栈
- Rexx - 文件 I/O
- Rexx - 文件函数
- Rexx - 子程序
- Rexx - 内置函数
- Rexx - 系统命令
- 雷克斯-XML
- 雷克斯 - 里贾纳
- Rexx - 解析
- Rexx - 信号
- Rexx - 调试
- Rexx - 错误处理
- Rexx - 面向对象
- Rexx - 便携性
- Rexx - 扩展功能
- Rexx - 说明
- Rexx - 实施
- 雷克斯 - Netrexx
- 雷克斯 - Brexx
- Rexx - 数据库
- 手持式和嵌入式
- Rexx - 性能
- Rexx - 最佳编程实践
- Rexx - 图形用户界面
- 雷克斯 - 雷金纳德
- Rexx - 网络编程
- 雷克斯有用资源
- Rexx - 快速指南
- Rexx - 有用的资源
- Rexx - 讨论
Rexx - 安装
以下步骤将详细说明如何在 Windows 系统上安装 Rexx。
步骤 1 - 启动在前面部分中下载的安装程序。安装程序启动后,单击“运行”按钮。

步骤 2 - 单击以下屏幕上的下一步按钮继续安装。

步骤 3 - 单击“我同意”按钮继续。

步骤 4 - 接受默认组件,然后单击下一步按钮。

步骤 5 - 选择安装位置,然后单击“下一步”按钮。

步骤 6 - 接受将安装的默认进程,然后单击“下一步”按钮。

步骤 7 - 选择默认文件关联,然后单击“下一步”按钮。

步骤 8 - 单击将 Rexx 项目发送到可执行文件的复选框,然后单击“下一步”按钮,如以下屏幕截图所示。

步骤 9 - 在下一个屏幕中,选择用于处理 Rexx 文件的编辑器。将记事本保留为默认选项。还接受每个 Rexx 文件的默认扩展名。

步骤 10 - 接受出现的以下屏幕上的默认设置,然后单击“下一步”按钮进一步继续安装。

步骤 11 - 最后单击“安装”按钮继续安装。

步骤 12 - 安装完成后,您需要单击“下一步”按钮以继续。

步骤 13 - 单击“完成”按钮完成安装。
