机器人框架 - 使用 Ride 的第一个测试用例
我们将探索 RIDE 并研究我们的第一个测试用例。
从命令提示符打开 Ride,或者您可以在桌面上创建 Ride 快捷方式。
从命令行
ride.py
从桌面
进入安装ride的路径;对于 Windows,它是C:\Python27\Scripts。
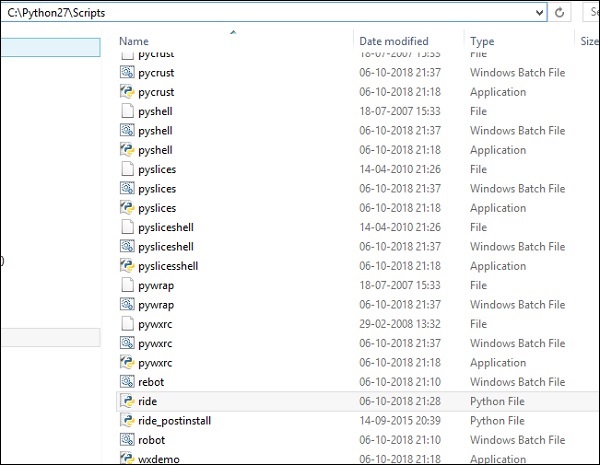
右键单击ride.py,然后单击发送到->桌面(创建快捷方式)。
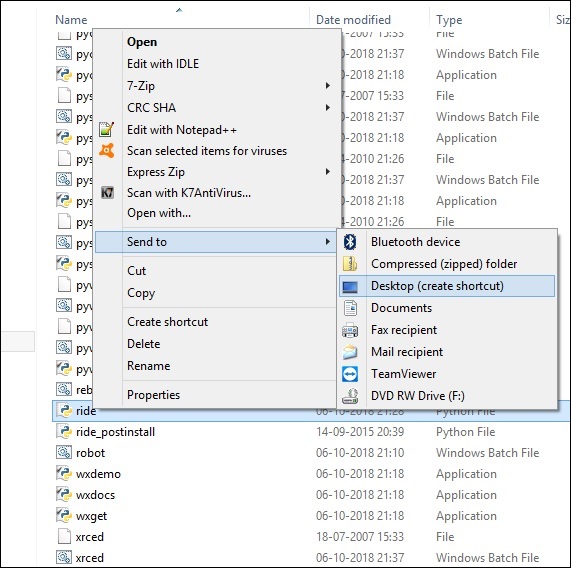
您现在将在桌面上看到一个骑行图标。您可以单击它来打开骑行编辑器。
让我们从ride 中的第一个测试用例开始。打开编辑器并单击“文件”->“新建项目”。
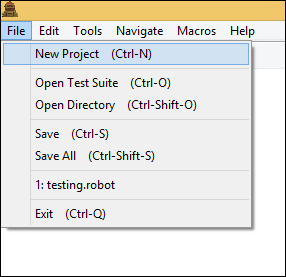
单击“新建项目”并输入项目名称。
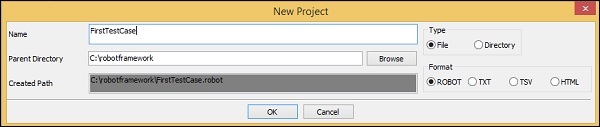
父目录是保存项目的路径。如果需要,您可以更改路径。我创建了一个名为 robotsframework 的文件夹,并将所有文件保存在该文件夹中。
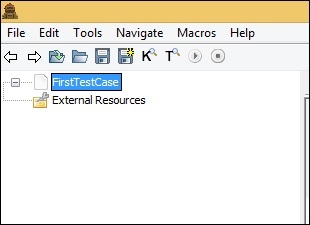
FirstTestCase项目已创建。
要创建测试用例,请右键单击该项目。
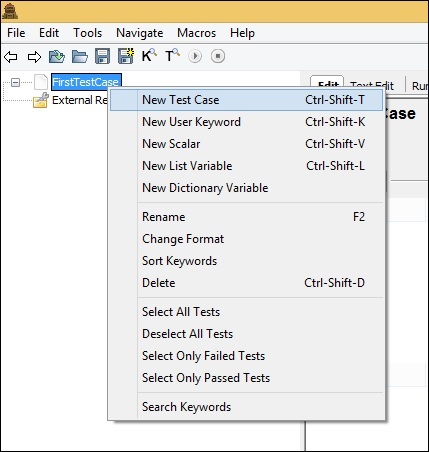
单击新建测试用例。

输入测试用例的名称,然后单击“确定”。
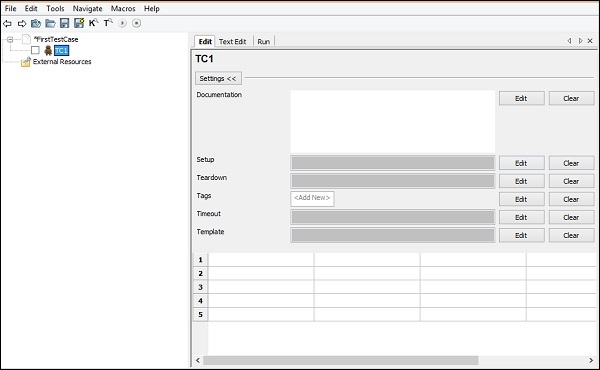
对于创建的测试用例显示了 3 个选项卡 -编辑、文本编辑和运行。
“编辑”选项卡有两种格式 - 设置和表格。我们将在后续部分中讨论这两种格式。
设置格式
在设置中,我们有文档、设置、拆卸、标签、超时和模板。
文档
您可以添加有关测试用例的详细信息,以便将来轻松参考。
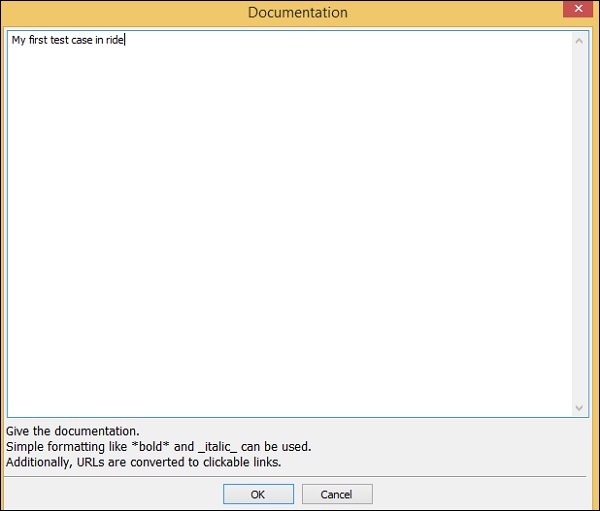
单击“确定”保存文档。
设置和拆卸
如果有分配给测试用例的设置,它将在测试用例执行之前执行,而测试设置将在测试用例完成拆卸之后执行。我们将在后续章节中详细介绍这一点。我们的第一个测试用例现在不需要它,可以将其保留为空。
标签
这用于标记测试用例——包括、排除特定的测试用例。您还可以指定是否有任何测试用例是关键的。
暂停
这用于设置测试用例的超时。我们暂时将其保留为空。
模板
这将具有用于测试用例的关键字。它主要用于数据驱动的测试用例。高级用户定义关键字在模板中指定,测试用例用于将数据传递给关键字。
在表格格式中,我们将编写第一个测试用例并执行相同的命令以查看输出。
在此测试用例中,我们将添加一些日志并查看其输出。请考虑以下屏幕截图来理解这一点 -
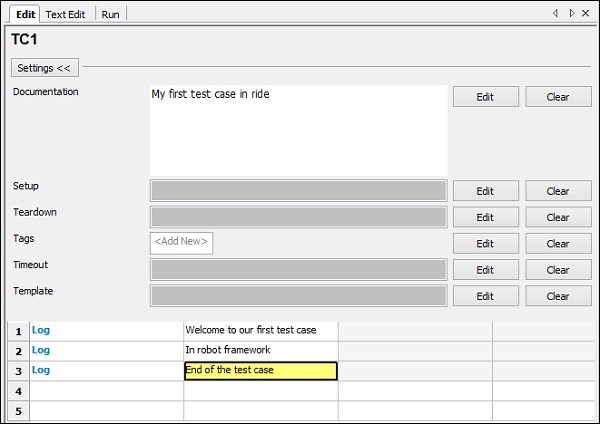
我们使用关键字Log来记录消息,如上所示。
根据编辑中指定的关键字,我们可以在文本编辑中获取代码,如下所示 -
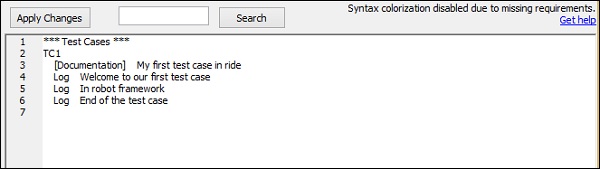
您还可以在文本编辑中编写测试用例,这同样会反映在表格格式中。现在让我们运行测试用例并查看输出。
要运行测试用例,我们需要单击“开始”,如下所示 -
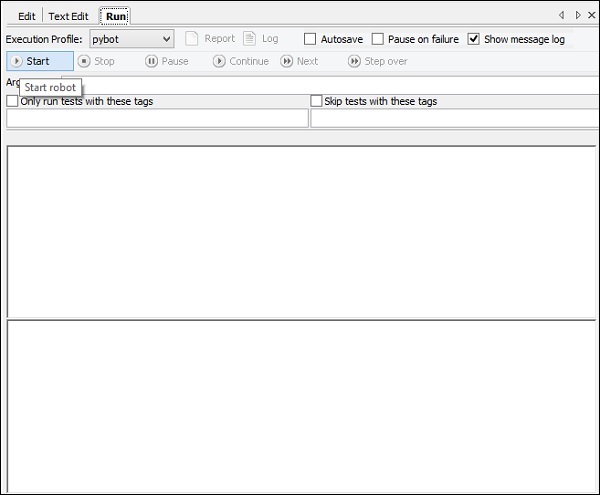
单击开始,这是测试用例的输出 -
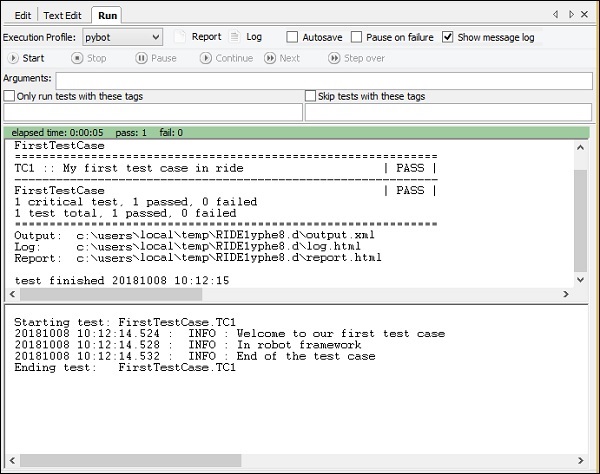
我们的测试用例已经成功执行,详细信息如上所示。它的状态为PASS。
我们还可以在报告和日志中看到测试用例执行的详细信息,如下突出显示。

单击报告,它会在新选项卡中打开详细信息,如下所示
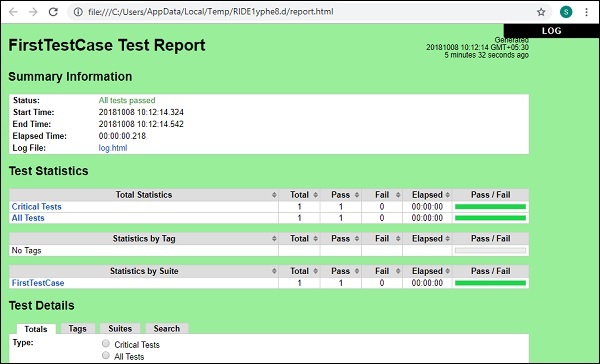
在报告中,它提供了诸如开始时间、结束时间、日志文件路径、测试用例状态等详细信息。
单击报告右上角或“运行”屏幕中的“日志”。
以下是日志文件的详细信息 -
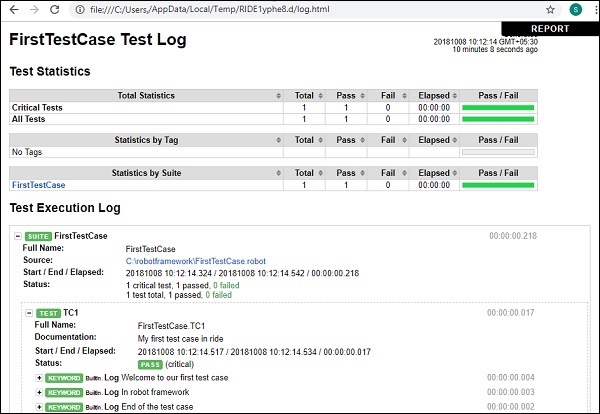
日志文件提供了测试执行的详细信息以及我们为测试用例提供的关键字的详细信息。
在报告和日志文件中,我们得到绿色的状态。
现在让我们进行一些会导致测试用例失败的更改并查看输出。
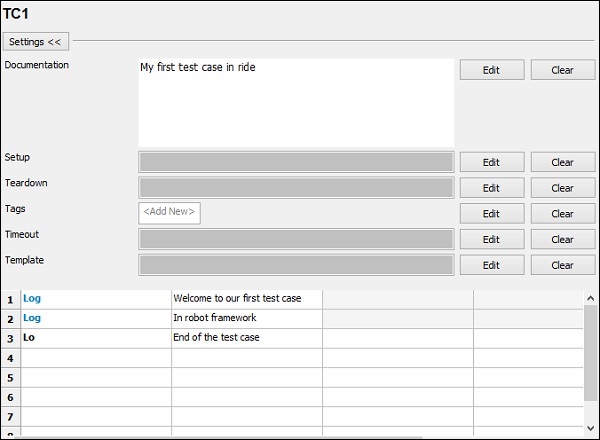
在上面的测试用例中,Log关键字是错误的。我们将运行测试用例并查看输出 -
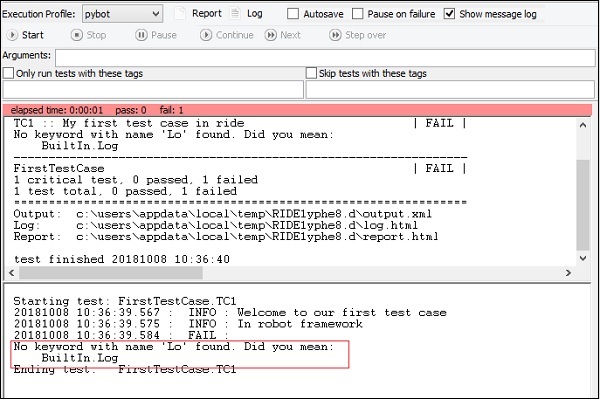
我们看到测试用例失败了。我已经突出显示了它讲述测试用例的错误。
现在将看到报告和日志输出。来自报告 -
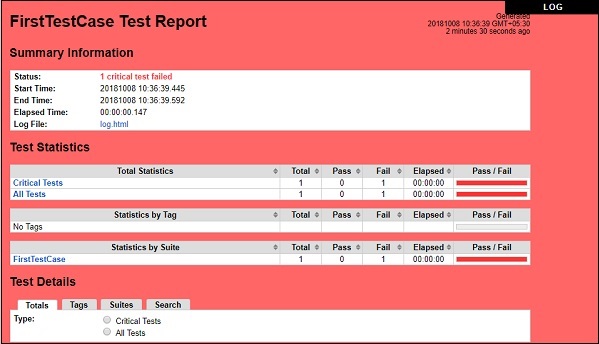
来自日志
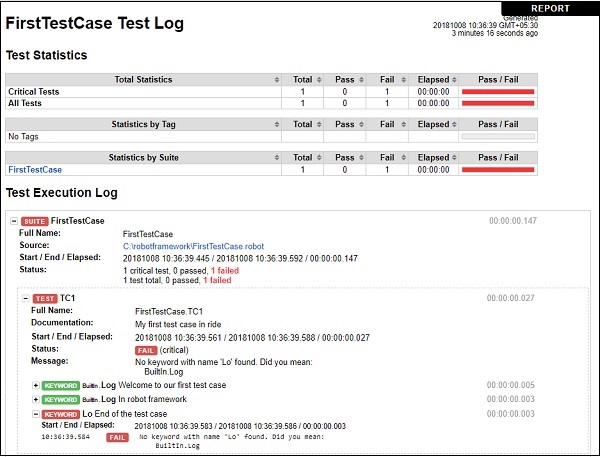
当测试用例失败时,颜色将更改为红色,如上所示。
结论
在本章中,我们介绍了一个简单的测试用例,并显示了执行过程中看到的结果。报告和日志显示测试用例执行的详细信息。
