使用 Selenium 库与浏览器一起工作
在本章中,我们将学习如何在ride中使用Robot Framework和Selenium Library与浏览器一起工作。
- Ride 中的项目设置
- 导入Selenium库
- 使用 Chrome 浏览器的测试用例
- 使用 Firefox 浏览器的测试用例
骑行中的项目设置
我们将首先在 Ride 中创建一个与浏览器一起使用的项目。从命令行使用ride.py 打开ride。
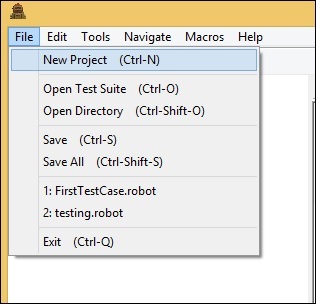
单击“新建项目”并为您的项目命名。
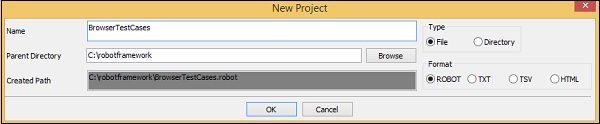
给出的名称是 BrowserTestCases。单击“确定”保存项目。右键单击创建的项目名称,然后单击“新建测试用例” -
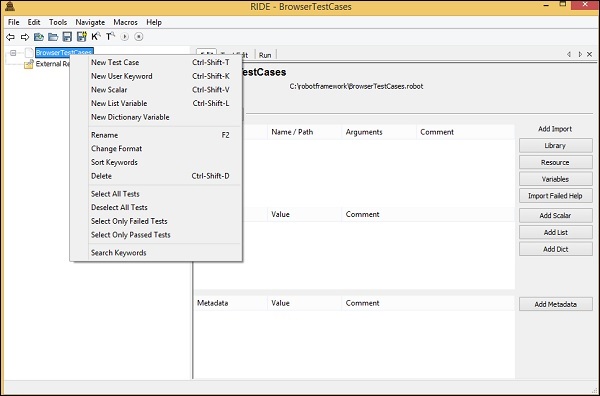

为测试用例命名并单击“确定”。
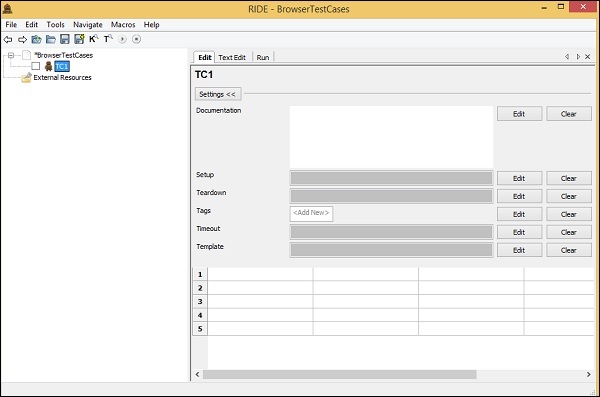
我们已经完成了项目设置。现在,我们将为浏览器编写测试用例。
导入Selenium库
为了与浏览器一起工作,我们需要在robot中导入selenium库。我们可以这样做 -
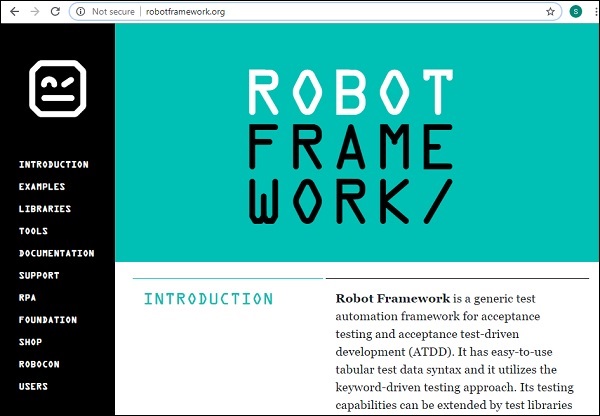
在左侧,选择“库”选项。
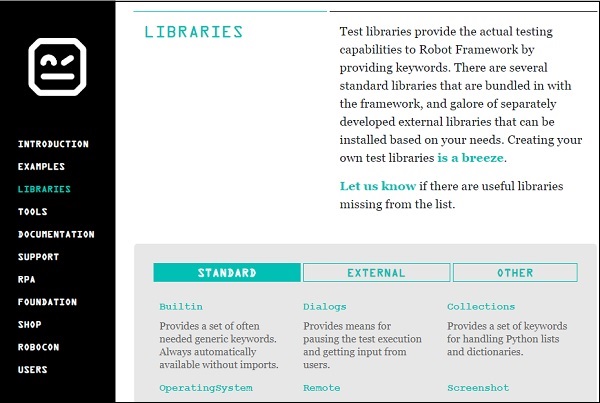
从上面选择外部选项,它将列出所有可供使用的库。
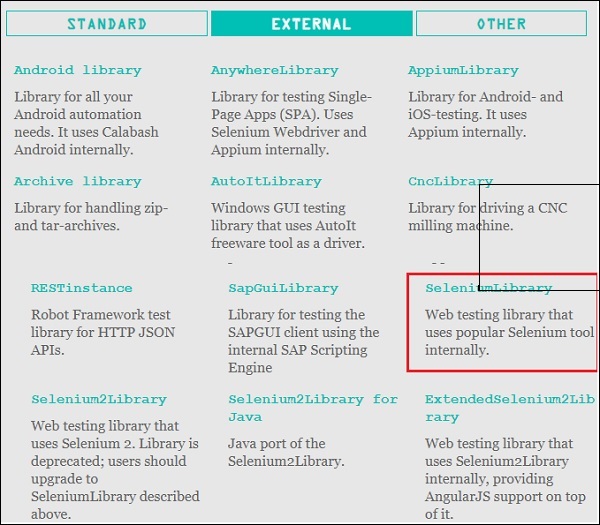
单击 SeleniumLibrary。
您将被重定向到 github 存储库,如下所示 -
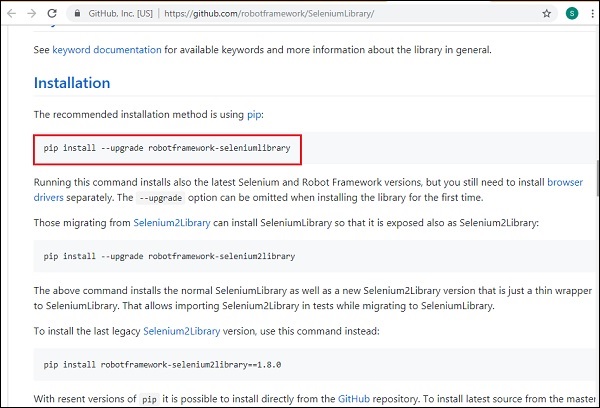
对于seleniumlibrary的安装,我们可以使用github中的命令并使用pip进行安装。
命令
pip install --upgrade robotframework-seleniumlibrary
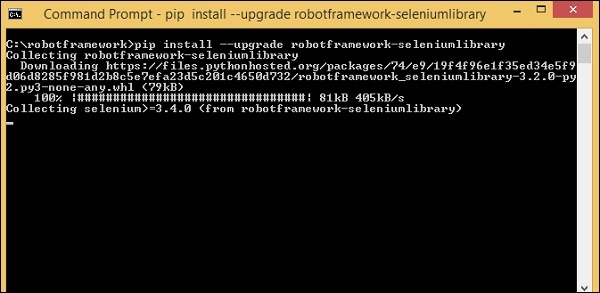
Selenium 库安装在 python 的 lib 文件夹内,如下所示 -
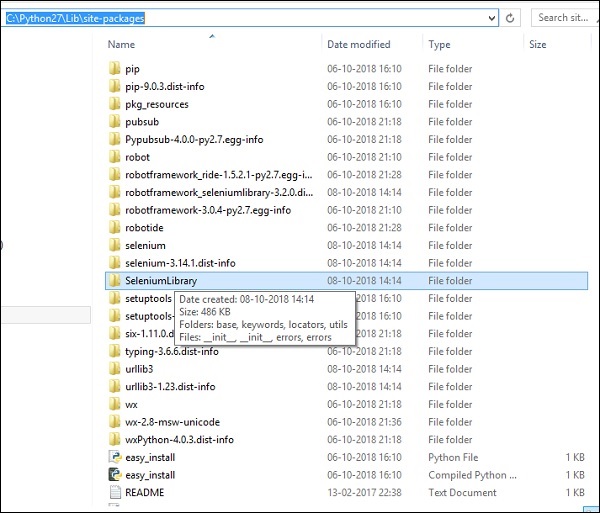
安装完成后,我们必须在 Ride 中导入库,如以下步骤所示。
单击左侧的项目并使用“添加导入”中的库 -
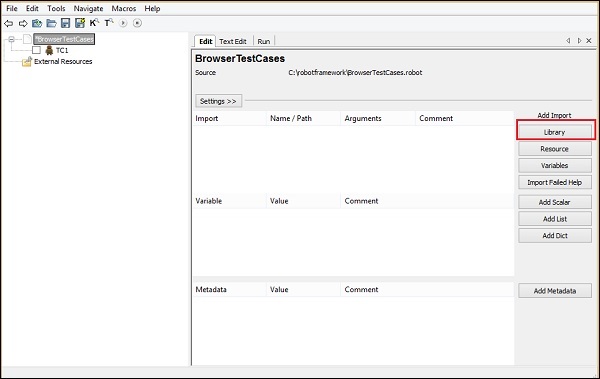
单击“库”后,将出现一个屏幕,您需要在其中输入库名称 -
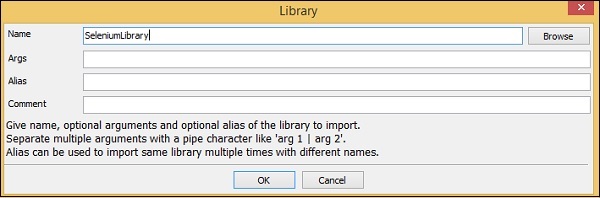
单击“确定”,该库将显示在设置中。
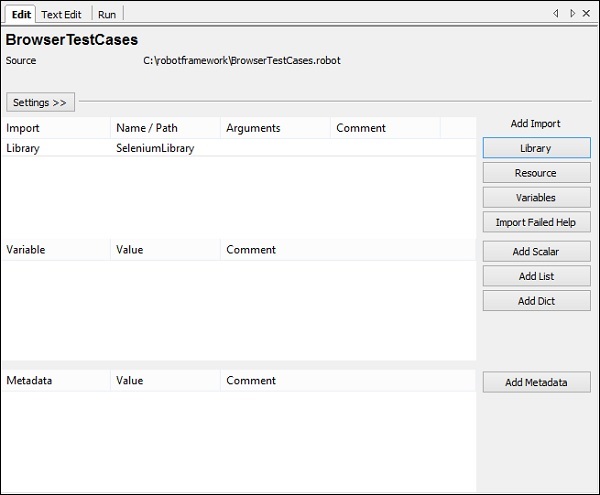
给定的名称必须与站点包中安装的文件夹的名称匹配。如果名称不匹配,库名称将为红色,如下所示 -
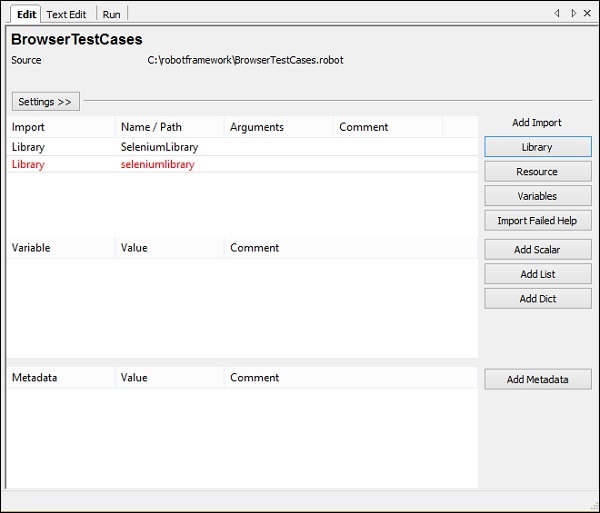
红色的库导入表示该库在 python 中不存在。至此,我们已经完成了selenium库的导入。
使用 Chrome 浏览器的测试用例
要在 Robot 中使用 Chrome 浏览器,我们需要首先安装 Chrome 的驱动程序,以便与 Selenium 配合使用。这些驱动器可在 Selenium 网站上找到 - https://www.seleniumhq.org/。
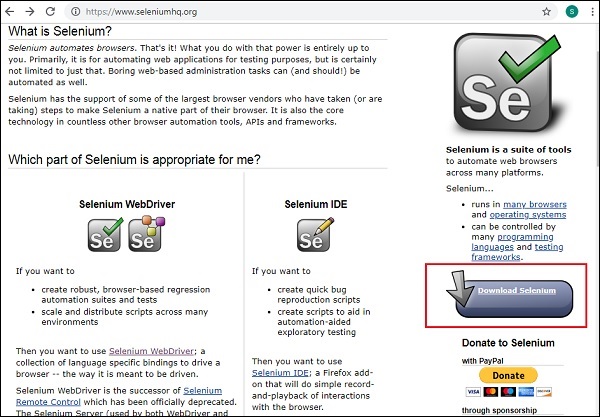
单击“下载 Selenium”,如上面的屏幕截图所示。
在下载部分,转至 Third Party Browser Drivers NOT DEVELOPED by seleniumhq并选择 Google Chrome 驱动程序,如下面突出显示的部分所示
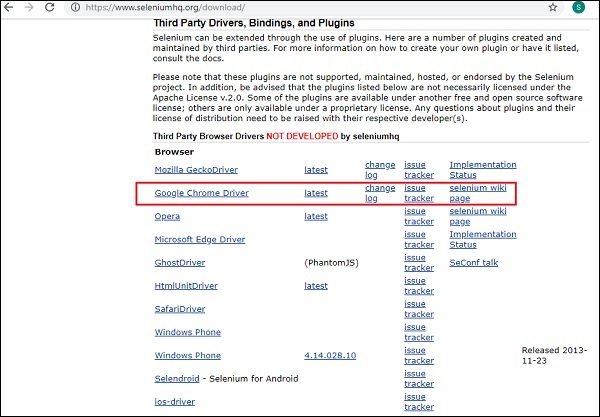
这里我们有可用于浏览器的各种驱动程序的列表。对于 Chrome,单击 Google Chrome 驱动程序并根据您的操作系统下载最新的驱动程序。
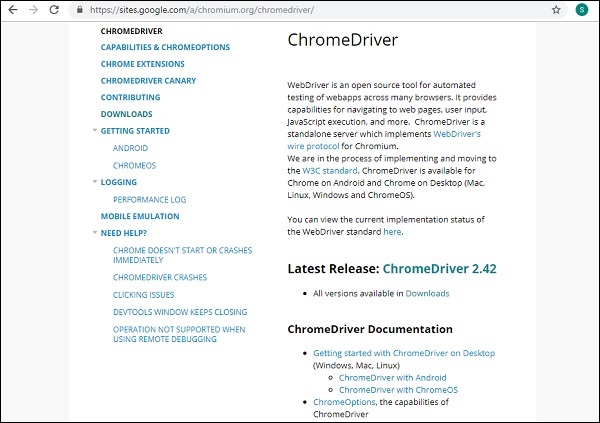
单击最新版本。它将根据操作系统(windows、linux 和 mac)显示下载。
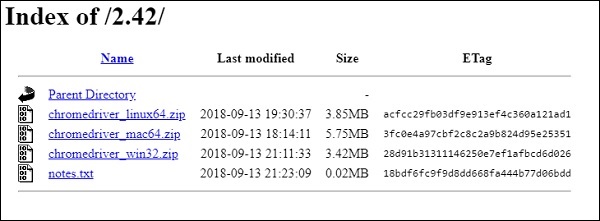
从上面的列表中下载根据您的操作系统的版本。它会下载 zip 文件。文件下载后,解压缩并将 .exe 驱动程序文件复制到 python 文件夹。
我们将文件复制到C:\Python27\Scripts。
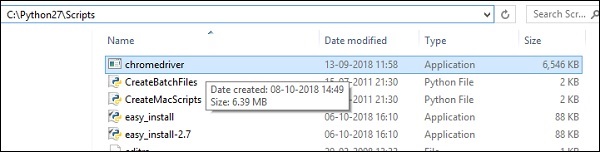
现在我们已经完成了 chrome 驱动程序的安装。我们可以开始编写将打开浏览器和关闭浏览器的测试用例。
返回骑行,输入关键词打开浏览器。
Ride 可帮助您使用与其内置工具一起使用的关键字。输入命令并按ctrl+空格键。您将获得该命令的所有详细信息,如下所示
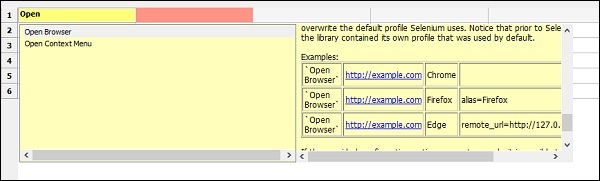
它提供了命令的详细信息以及如何使用它的示例。在测试用例中,我们将在 chrome 中打开网站https://www.tutorialspoint.com/,测试用例详细信息如下 -

现在让我们运行这个测试用例来查看输出 -
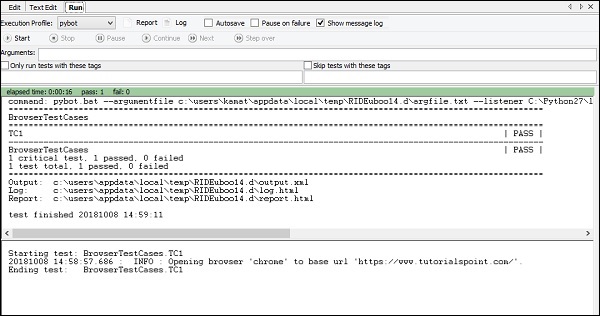
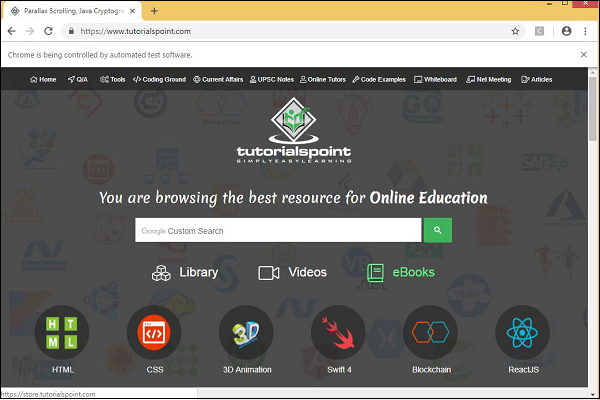
测试用例已通过;我们可以看到该网站已在chrome浏览器中打开。
我们将添加更多测试用例,如下 -
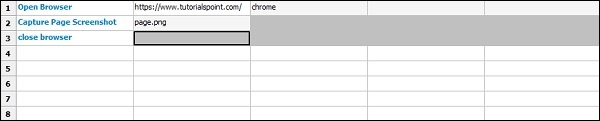
在 Chrome 浏览器中打开浏览器 - URL - https://www.tutorialspoint.com/
捕获页面屏幕截图 - 图像名称为 page.png
关闭浏览器
以下是上述测试用例执行的报告和日志的详细信息。
报告
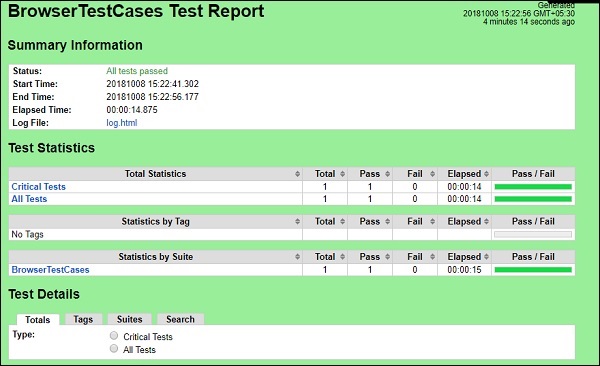
日志
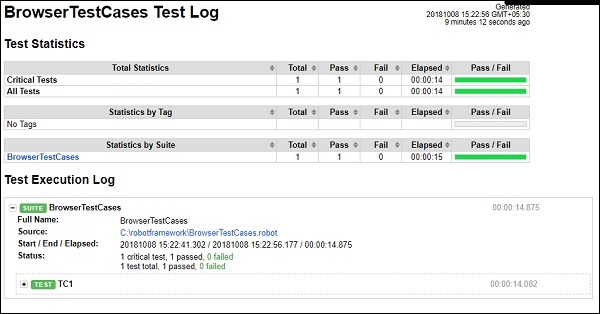
日志中的测试用例详细信息

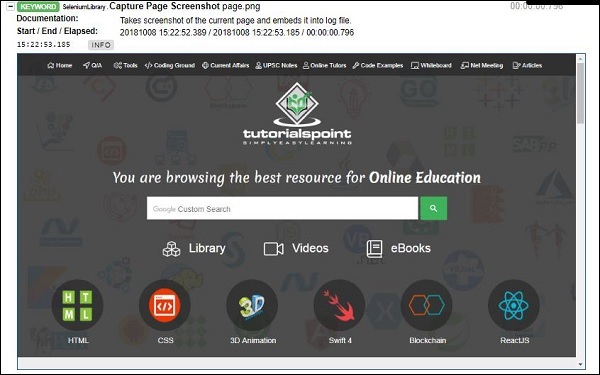

使用 Firefox 浏览器的测试用例
安装 Firefox 驱动程序并将其保存在 python 脚本文件夹中。
火狐浏览器测试用例

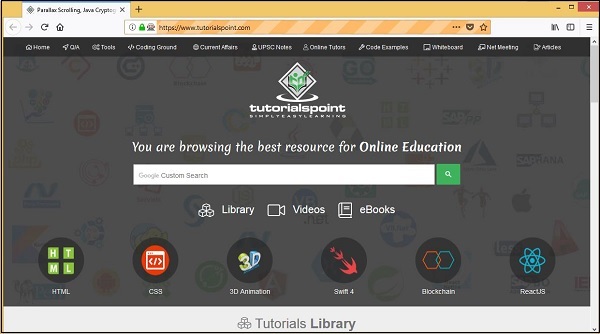
结论
我们已经了解了如何安装 Selenium 库和浏览器驱动程序以与 Robot 框架中的浏览器配合使用。使用 selenium 库关键字,我们可以在浏览器中打开任何给定的链接并与其交互。测试用例执行的详细信息以报告和日志的形式提供,其中给出了执行所需的时间。
