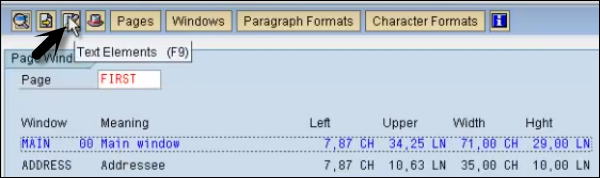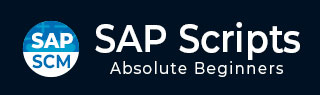
- SAP 脚本教程
- SAP 脚本 - 主页
- SAP 脚本 - 概述
- SAP 脚本 - 智能表单
- SAP 脚本 - 表单绘制器
- SAP 脚本 - 布局集
- SAP 脚本 - 打印程序
- SAP 脚本 - 创建窗口
- SAP 脚本 - 输出区域
- SAP 脚本 - 文本模块
- SAP 脚本 - 文本分组
- SAP 脚本 - 格式选项
- SAP 脚本 - 输出类型
- SAP 脚本 - 控制打印输出
- SAP 脚本 - 数据格式
- SAP 脚本 - 导出
- SAP 脚本 - 导入
- SAP 脚本 - 控制表
- SAP 脚本 - 文本和图形
- SAP 脚本 - 控制命令
- SAP 脚本 - 复制脚本
- SAP 脚本 - 标准文本
- SAP 脚本 - 文字处理
- SAP 脚本 - 创建文档
- SAP 脚本 - 更新文档
- SAP 脚本 - 查找文档
- SAP 脚本 - 保存文档
- SAP 脚本 - 删除文档
- 文档的打印预览
- SAP 脚本 - 格式转换
- SAP 脚本 - 原始数据接口
- SAP 脚本 - 输出模式假脱机
- SAP 脚本 - 输出模式 IDOC
- 在系统中创建脚本
- SAP 脚本有用的资源
- SAP 脚本 - 快速指南
- SAP 脚本 - 有用的资源
- SAP 脚本 - 讨论
SAP 脚本 - 创建窗口
创建页面后,您可以在页面上创建窗口。一个页面可以有多个窗口。要创建窗口,您必须单击“窗口”选项卡。
运行事务 SE71并转到 Windows 按钮。
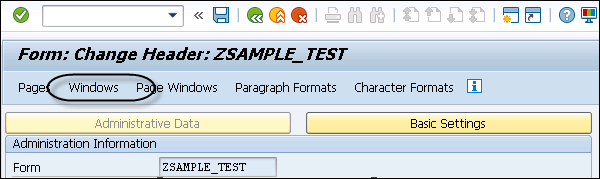
在下一个窗口中,它将在页面中显示窗口的屏幕列表。
每个窗体都有一个 MAIN 类型的窗口。这样的窗口称为窗体的主窗口。对于 SAPscript 表单,主窗口具有以下功能 -
您可以使用它来控制分页符。
它包含可用于多个页面的文本正文。
它允许将文本元素固定在分配的页面窗口的上下边缘。
主窗口中的文本可以扩展到多个页面。如果文本填满一页,则输出将在下一页和后续页面的窗口中继续。您最多可以创建 99 个主窗口 00-98。
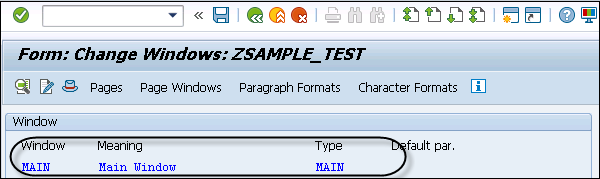
步骤 1 - 要创建新窗口,请单击菜单栏中的“编辑”选项 → 单击“创建元素”。
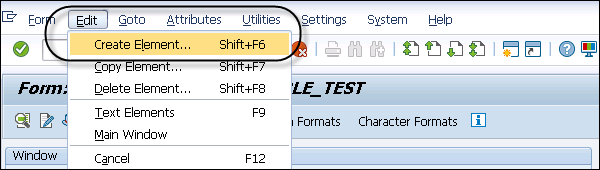
它将生成一个弹出窗口。
步骤 2 - 您必须输入窗口名称和简短描述,然后按 Enter 键。单击勾号以创建窗口。
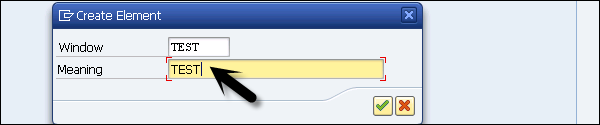
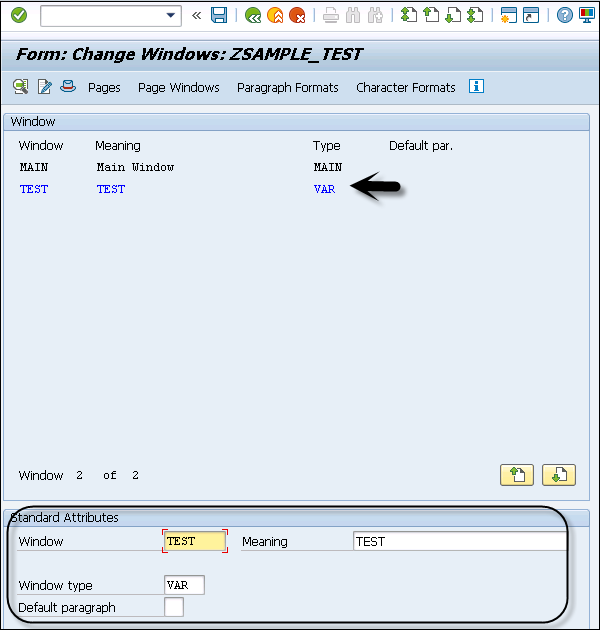
步骤 3 - 现在要放置窗口,您必须单击页面窗口按钮。系统将提示您知道要将窗口放置在页面中的位置。
步骤 4 - 单击菜单栏上的编辑选项,编辑 → 创建元素。
您还可以从页面布局创建新窗口。如果您在 SE71 Transaction 中看不到“布局”选项,则必须启用表单绘制器。要启用表单绘制器,请转至设置 → 表单绘制器。

您必须选择 Graphical Form Painter 复选框选项。
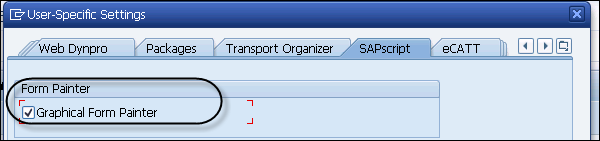
步骤 5 - 选择图形表单绘制器后,布局选项将在事务 SE71 下可用。单击布局,将打开页面布局。
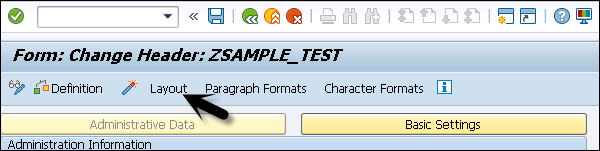
使用布局,它提供了一个 GUI 编辑器,可以更轻松地拖动窗口位置。
默认情况下,您可以在布局中看到主窗口。
步骤 6 - 要创建新窗口,您可以右键单击“布局”→“创建窗口”。
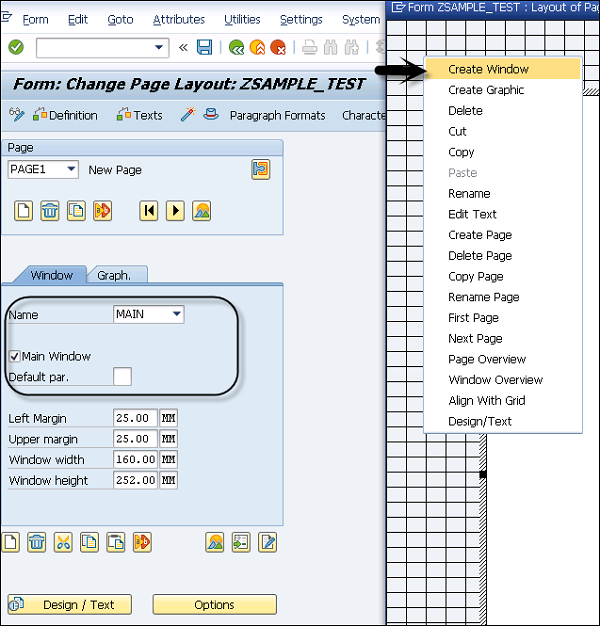
步骤 7 - 在下一个屏幕中,您必须输入窗口的名称。
- 输入含义
- 左边距
- 右边距
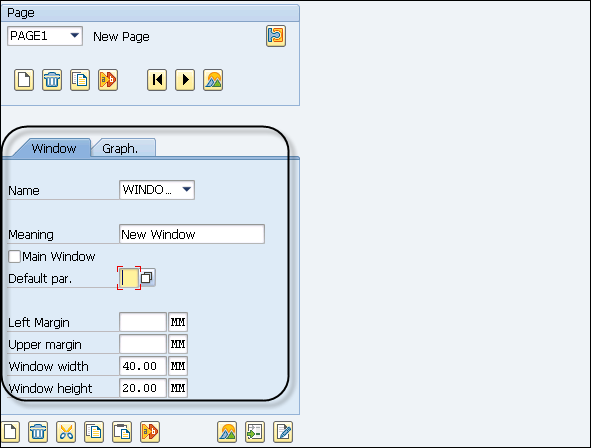
步骤 8 - 要保存此窗口,请选择保存选项 。将创建一个名为 Window1 的新窗口。
。将创建一个名为 Window1 的新窗口。
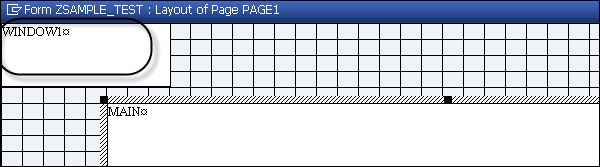
要查看与页面窗口链接的文本,请转到顶部的文本元素选项。