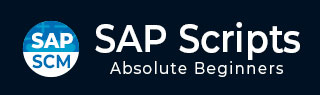
- SAP 脚本教程
- SAP 脚本 - 主页
- SAP 脚本 - 概述
- SAP 脚本 - 智能表单
- SAP 脚本 - 表单绘制器
- SAP 脚本 - 布局集
- SAP 脚本 - 打印程序
- SAP 脚本 - 创建窗口
- SAP 脚本 - 输出区域
- SAP 脚本 - 文本模块
- SAP 脚本 - 文本分组
- SAP 脚本 - 格式选项
- SAP 脚本 - 输出类型
- SAP 脚本 - 控制打印输出
- SAP 脚本 - 数据格式
- SAP 脚本 - 导出
- SAP 脚本 - 导入
- SAP 脚本 - 控制表
- SAP 脚本 - 文本和图形
- SAP 脚本 - 控制命令
- SAP 脚本 - 复制脚本
- SAP 脚本 - 标准文本
- SAP 脚本 - 文字处理
- SAP 脚本 - 创建文档
- SAP 脚本 - 更新文档
- SAP 脚本 - 查找文档
- SAP 脚本 - 保存文档
- SAP 脚本 - 删除文档
- 文档的打印预览
- SAP 脚本 - 格式转换
- SAP 脚本 - 原始数据接口
- SAP 脚本 - 输出模式假脱机
- SAP 脚本 - 输出模式 IDOC
- 在系统中创建脚本
- SAP 脚本有用的资源
- SAP 脚本 - 快速指南
- SAP 脚本 - 有用的资源
- SAP 脚本 - 讨论
SAP 脚本 - 文本和图形
您还可以向 SAPscript 添加图形 - 徽标、图像等。要在脚本中使用图形,您需要将它们导入 R/3 系统。这可以使用事务代码SE78来完成,也可以运行报告RSTXLDMC。
您必须输入图形的名称,支持的图像类型是.tmp文件或.bmp文件。您可以直接将.tif格式的图像导入 R/3 系统,因为它们存储为标准文本,并且可以使用“Include”语句包含在 SAPscript 中。
要使用非.tif格式的图像,您需要将其转换为该格式。
将图表添加到 SAPscript
步骤 1 - 运行事务代码SE78。

步骤 2 - 展开树并从左侧选择位图图像。单击导入按钮。
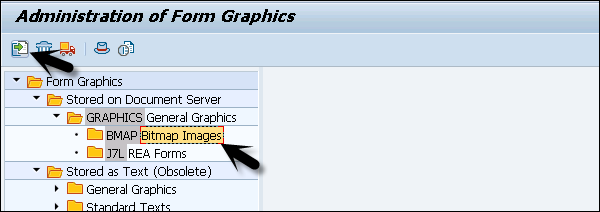
步骤 3 - 要选择.bmp图像,请单击箭头,如以下屏幕截图所示。

步骤 4 - 选择文件后,输入图形名称和描述。单击继续按钮。
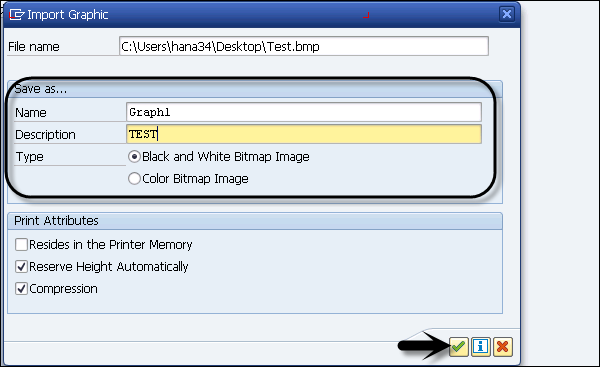
步骤 5 - 单击应用程序工具栏上的预览按钮。

您可以看到一个图片徽标,如下面的屏幕截图所示。

这是向 SAP 系统添加徽标、图像的方法。