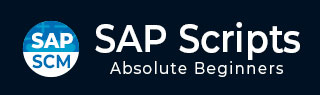
- SAP 脚本教程
- SAP 脚本 - 主页
- SAP 脚本 - 概述
- SAP 脚本 - 智能表单
- SAP 脚本 - 表单绘制器
- SAP 脚本 - 布局集
- SAP 脚本 - 打印程序
- SAP 脚本 - 创建窗口
- SAP 脚本 - 输出区域
- SAP 脚本 - 文本模块
- SAP 脚本 - 文本分组
- SAP 脚本 - 格式选项
- SAP 脚本 - 输出类型
- SAP 脚本 - 控制打印输出
- SAP 脚本 - 数据格式
- SAP 脚本 - 导出
- SAP 脚本 - 导入
- SAP 脚本 - 控制表
- SAP 脚本 - 文本和图形
- SAP 脚本 - 控制命令
- SAP 脚本 - 复制脚本
- SAP 脚本 - 标准文本
- SAP 脚本 - 文字处理
- SAP 脚本 - 创建文档
- SAP 脚本 - 更新文档
- SAP 脚本 - 查找文档
- SAP 脚本 - 保存文档
- SAP 脚本 - 删除文档
- 文档的打印预览
- SAP 脚本 - 格式转换
- SAP 脚本 - 原始数据接口
- SAP 脚本 - 输出模式假脱机
- SAP 脚本 - 输出模式 IDOC
- 在系统中创建脚本
- SAP 脚本有用的资源
- SAP 脚本 - 快速指南
- SAP 脚本 - 有用的资源
- SAP 脚本 - 讨论
SAP 脚本 - 标准文本
您可以使用 SAP 中的标准文本在输出文档上显示数据库存储的值,这可以使用事务代码:SO10来完成
例子
假设您希望在每张发票上打印条款和条件,并且希望每张发票都直接包含这些法律条款和条件。您可以创建标准文本并在发票中使用它。
步骤 1 - 运行事务 SO10

您有不同的文本选项。可以使用查找选项来检查这一点。
步骤 2 - 选择标准文本,然后通过单击绿色勾号来单击 Enter。

步骤 3 - 要选择任何文本,请单击“执行”。您将看到所有标准文本的列表。
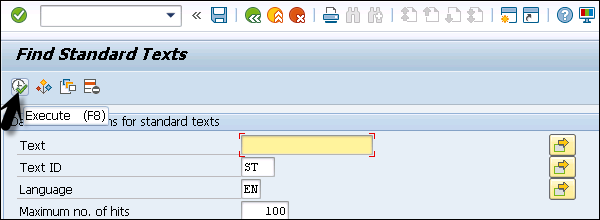
步骤 4 - 从列表中选择以下任意一项。这里我们选择了FI_CASH_SI并单击“显示”选项。
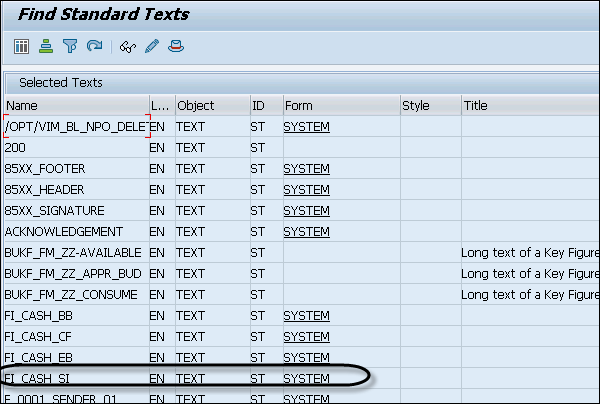

您可以看到默认出现以下文本。
步骤 5 - 您必须将其添加到您的脚本中。
Signed Enclosures Prepared Approved Confirmed Receipts Expenditures &uline(130)& &rfcash-anzsb(Z)& &Rfcash-anzhb(Z)&

步骤 6 - 选择您要更改的表单。选择并单击底部的更改选项。然后单击转到 → 更改编辑器。

步骤 7 - 输入文本名称、对象 ID、语言等。

以类似的方式,您可以使用屏幕顶部的插入选项插入文本符号、系统符号、文档、超文本。

使用 SO10 Transaction,您还可以创建自己的标准文本并为其命名,然后可以在脚本中使用它。

您可以编写一些内容并将其另存为标准文本。

您可以直接将其包含在您的表单中。打开表单并单击“更改”按钮。单击转到 → 更改编辑器。

使用控制命令,您可以插入之前在脚本中创建的标准文本。
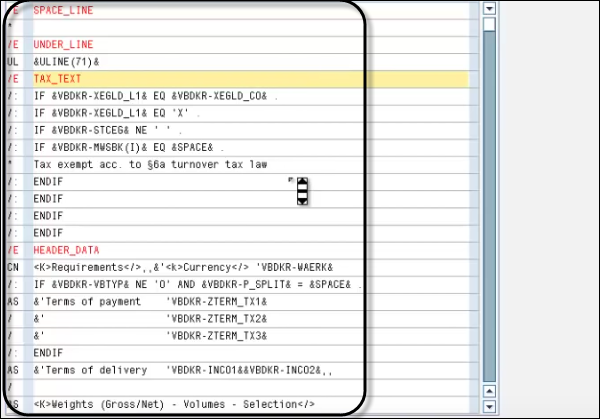
系统符号
系统符号由系统维护,其值由系统提供。系统符号的一些示例是时间、日期、小时、分钟、秒、页等。
标准符号
您可以使用事务SM30维护标准符号。标准符号的示例有谢谢、真诚等。它们存储在表 TTDG 中。
程序符号
它们是数据库字段的占位符,也充当打印程序中的全局程序符号。