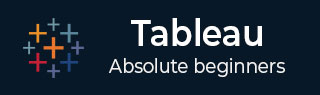
- 表格教程
- 表格 - 主页
- Tableau - 概述
- Tableau - 环境设置
- Tableau - 开始
- Tableau - 导航
- Tableau - 设计流程
- Tableau - 文件类型
- Tableau - 数据类型
- Tableau - 显示
- Tableau - 数据术语
- Tableau 数据源
- Tableau - 数据源
- Tableau - 自定义数据视图
- Tableau - 提取数据
- Tableau - 字段操作
- Tableau - 编辑元数据
- Tableau - 数据连接
- Tableau - 数据混合
- 表格计算
- Tableau - 运算符
- Tableau - 函数
- Tableau - 数值计算
- Tableau - 字符串计算
- Tableau - 日期计算
- Tableau - 表计算
- Tableau - LOD 表达式
- Tableau 排序和筛选
- Tableau - 基本排序
- Tableau - 基本过滤器
- Tableau - 快速过滤器
- Tableau - 上下文过滤器
- Tableau - 条件过滤器
- Tableau - 顶级筛选器
- Tableau - 筛选操作
- 表格图表
- Tableau - 条形图
- Tableau - 折线图
- Tableau - 饼图
- Tableau - 交叉表
- Tableau - 散点图
- Tableau - 气泡图
- Tableau - 项目符号图
- Tableau - 箱线图
- Tableau - 树图
- Tableau - 凹凸图
- Tableau - 甘特图
- 表格 - 直方图
- Tableau - 动态图表
- Tableau - 瀑布图
- Tableau 有用资源
- Tableau - 问题解答
- Tableau - 快速指南
- Tableau - 有用的资源
- Tableau - 讨论
Tableau - 数据连接
数据连接是任何数据分析中非常常见的要求。您可能需要连接来自多个源的数据或连接来自单个源中不同表的数据。Tableau 提供了使用“数据”菜单中“编辑数据源”下的数据窗格来连接表的功能。
创建连接
考虑使用数据源“Sample superstore”在“订单”表和“退货”表之间创建联接。为此,请转到“数据”菜单并选择“编辑数据源”选项。接下来,将“订单”和“退货”两个表拖动到数据窗格。根据字段名称和数据类型,Tableau 将自动创建一个可以稍后更改的联接。
以下屏幕截图显示了使用字段订单 ID 在订单和退货之间创建内部联接。

编辑连接类型
表自动创建的联接类型可以手动更改。为此,请单击显示连接的两个圆圈的中间。下面出现一个弹出窗口,显示四种可用的连接类型。Tableau 还会自动将某些类型的联接显示为灰色,它根据数据源中存在的数据发现这些联接不相关。
在下面的屏幕截图中,您可以看到内部连接和左外部连接作为可用连接。

编辑连接字段
您还可以通过单击联接弹出窗口中提供的数据源选项来更改形成联接条件的字段。选择字段时,您还可以使用搜索文本框搜索要查找的字段。
