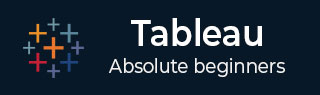
- 表格教程
- 表格 - 主页
- Tableau - 概述
- Tableau - 环境设置
- Tableau - 开始
- Tableau - 导航
- Tableau - 设计流程
- Tableau - 文件类型
- Tableau - 数据类型
- Tableau - 显示
- Tableau - 数据术语
- Tableau 数据源
- Tableau - 数据源
- Tableau - 自定义数据视图
- Tableau - 提取数据
- Tableau - 字段操作
- Tableau - 编辑元数据
- Tableau - 数据连接
- Tableau - 数据混合
- 表格计算
- Tableau - 运算符
- Tableau - 函数
- Tableau - 数值计算
- Tableau - 字符串计算
- Tableau - 日期计算
- Tableau - 表计算
- Tableau - LOD 表达式
- Tableau 排序和筛选
- Tableau - 基本排序
- Tableau - 基本过滤器
- Tableau - 快速过滤器
- Tableau - 上下文过滤器
- Tableau - 条件过滤器
- Tableau - 顶级筛选器
- Tableau - 筛选操作
- 表格图表
- Tableau - 条形图
- Tableau - 折线图
- Tableau - 饼图
- Tableau - 交叉表
- Tableau - 散点图
- Tableau - 气泡图
- Tableau - 项目符号图
- Tableau - 箱线图
- Tableau - 树图
- Tableau - 凹凸图
- Tableau - 甘特图
- 表格 - 直方图
- Tableau - 动态图表
- Tableau - 瀑布图
- Tableau 有用资源
- Tableau - 问题解答
- Tableau - 快速指南
- Tableau - 有用的资源
- Tableau - 讨论
Tableau - 显示
作为先进的数据可视化工具,Tableau 提供了多种分析技术,无需编写任何自定义代码,使数据分析变得非常简单。其中一项功能是“Show Me”。它可用于将所需的视图应用于工作表中的现有数据。这些视图可以是饼图、散点图或折线图。
每当创建包含数据的工作表时,它都会在右上角显示,如下图所示。根据数据窗格中选择的性质,某些视图选项将显示为灰色。

显示两个字段
通过使用 Show Me 中提供的各种图形和图表,可以轻松直观地分析两个字段之间的关系。在本例中,我们选择两个字段并应用折线图。以下是步骤 -
步骤 1 - 按住 Control 键选择要分析的两个字段(订单日期和利润)。
步骤 2 - 单击“显示”栏并选择折线图。
步骤 3 - 单击滚动条上的“标记标签”按钮。
下图显示了使用上述步骤创建的折线图。

显示多个字段
我们可以应用与上面类似的技术来分析 2 个以上的字段。在这种情况下,唯一的区别是活动形式的可用视图较少。Tableau 会自动将不适合分析所选字段的视图显示为灰色。
在这种情况下,按住control键选择字段的产品名称、客户名称、销售额和利润。正如您所观察到的,“Show Me”中的大部分视图都是灰色的。从活动视图中,选择散点视图。
下图显示了创建的散点视图图表。
