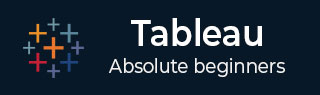
- 表格教程
- 表格 - 主页
- Tableau - 概述
- Tableau - 环境设置
- Tableau - 开始
- Tableau - 导航
- Tableau - 设计流程
- Tableau - 文件类型
- Tableau - 数据类型
- Tableau - 显示
- Tableau - 数据术语
- Tableau 数据源
- Tableau - 数据源
- Tableau - 自定义数据视图
- Tableau - 提取数据
- Tableau - 字段操作
- Tableau - 编辑元数据
- Tableau - 数据连接
- Tableau - 数据混合
- 表格计算
- Tableau - 运算符
- Tableau - 函数
- Tableau - 数值计算
- Tableau - 字符串计算
- Tableau - 日期计算
- Tableau - 表计算
- Tableau - LOD 表达式
- Tableau 排序和筛选
- Tableau - 基本排序
- Tableau - 基本过滤器
- Tableau - 快速过滤器
- Tableau - 上下文过滤器
- Tableau - 条件过滤器
- Tableau - 顶级筛选器
- Tableau - 筛选操作
- 表格图表
- Tableau - 条形图
- Tableau - 折线图
- Tableau - 饼图
- Tableau - 交叉表
- Tableau - 散点图
- Tableau - 气泡图
- Tableau - 项目符号图
- Tableau - 箱线图
- Tableau - 树图
- Tableau - 凹凸图
- Tableau - 甘特图
- 表格 - 直方图
- Tableau - 动态图表
- Tableau - 瀑布图
- Tableau 有用资源
- Tableau - 问题解答
- Tableau - 快速指南
- Tableau - 有用的资源
- Tableau - 讨论
Tableau - 编辑元数据
连接到数据源后,Tableau 会捕获源的元数据详细信息,例如列及其数据类型。这用于创建视图中使用的维度、度量和计算字段。您可以浏览元数据并更改其某些属性以满足某些特定要求。
检查元数据
连接到数据源后,Tableau 会显示源中存在的所有可能的表和列。考虑源“示例咖啡店”来检查元数据。单击“数据”菜单并选择连接到数据源。浏览名为“示例 - 咖啡店”的 MS Access 文件。将名为 Product 的表拖到数据画布上。选择文件后,您将看到以下屏幕,其中显示列名称及其数据类型。字符串数据类型显示为Abc,数字数据类型显示为 #。

更改数据类型
如果需要,您可以更改某些字段的数据类型。根据源数据的性质,有时 Tableau 可能无法识别源中的数据类型。在这种情况下,我们可以手动编辑数据类型。以下屏幕截图显示了该选项。

重命名和隐藏
可以使用重命名选项来更改列名称。您还可以隐藏列,使其不会出现在您创建的数据视图中。单击元数据网格中的数据类型图标即可使用这些选项,如以下屏幕截图所示。

列别名
数据源的每一列都可以分配一个别名,这有助于更好地理解列的性质。您可以从上述步骤中选择别名选项,然后出现以下屏幕,用于创建或编辑别名。
