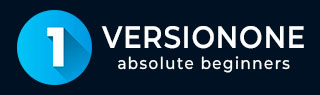
- 版本一教程
- 版本一 - 主页
- 版本一 - 简介
- 版本一 - 特点
- VersionOne - 免费试用
- 版本一 - 登录
- 版本一 - 仪表板
- VersionOne - 邀请用户
- VersionOne - 添加项目
- VersionOne - 投资组合规划师
- VersionOne - 产品规划师
- 版本一 - 待办事项
- 版本一 - 故事
- VersionOne - 编辑故事
- 版本一 - 缺陷
- VersionOne - 编辑缺陷
- VersionOne - 发布计划员
- VersionOne - 冲刺计划
- VersionOne - Sprint 调度
- VersionOne - 详细规划
- VersionOne - 问题
- 版本一 - 任务
- VersionOne - 模板
- VersionOne - 导入数据
- VersionOne - 团队房间
- 版本一 - 故事板
- VersionOne - 测试板
- VersionOne - 任务板
- VersionOne - 过滤器
- VersionOne - 搜索
- 版本一 - 对话
- VersionOne - 协作
- 版本一 - 通知
- 版本一 - 估计
- VersionOne 有用资源
- VersionOne - 快速指南
- VersionOne - 有用的资源
- VersionOne - 讨论
版本一 - 仪表板
登录 VersionOne 后,用户可以导航到仪表板,其中汇总了工作进度,并且用户还可以自定义报告和矩阵。仪表板由管理员自定义。管理员可以根据角色设置VersionOne的访问权限。仪表板类似于主页,显示所有重要详细信息并提供访问其他模块的链接。在本章中,我们将看到仪表板的功能和自定义。
注意事项
默认情况下,仪表板提供有关项目和进度的重要详细信息。它显示不同模块的数据,例如项目层次结构、未解决问题的数量、待办事项计数、层次结构中项目级别的缺陷。在下一节中,我们将讨论仪表板的重要功能 -
要导航到“我的仪表板”页面,请单击“我的主页”→“我的仪表板”链接,如下面的屏幕截图所示。它显示具有默认设置的仪表板页面。

在“仪表板”页面中,“我的项目摘要”位于页面顶部。它显示了评估项目状态的不同指标。过滤器还可用于搜索特定项目的详细信息。默认情况下,每个项目显示以下字段 -
项目名称
所有者
结束日期
预计结束日期
进度条(将鼠标悬停可查看打开和关闭的估计)
开放故事/积压项目
开放缺陷计数
未决问题数
页面顶部的导航栏在 VersionOne 的所有页面/屏幕上都是相同的 - 项目、产品组合、产品、发布和团队。导航栏在每个链接下都有许多子链接。在同一导航栏的右侧,还提供了报告部分。通过单击这些链接和子链接,用户可以访问 VersionOne 支持的不同模块/功能
仪表板右上角有不同的链接。这些在所有页面上都是相同的 - 站点导航器、设置、用户配置文件和帮助。这些是 VersionOne HTML 设计的静态功能。
在最左侧,它显示了一些有用的快捷链接,例如为积压项目、缺陷、故事等添加新项目、我最近的更改以查看所有最近的更改、房间、时间表、协作、对话、主题和已删除的项目。以下屏幕截图显示了 VersionOne 的仪表板 -

添加图表
可以通过添加不同的可用图表来自定义仪表板,以跟踪项目/冲刺的日常进度。用户可以将以下任何图表添加到“我的仪表板”页面。这些图表(显示在页面底部)有助于跟踪项目进度、冲刺/迭代和团队状态。
要添加图表,请单击“我的仪表板”页面上的“添加图表”按钮,然后选择一个图表,如下面的屏幕截图所示。它显示要添加到仪表板中的所有可用图表。

选择后,图表出现在页面底部,如下所示 -

用户资料
登录用户可以在 VersionOne 中查看他的个人资料。具有管理员角色的用户将有权访问所有用户的个人资料,并且还可以编辑/更新。在本节中,我们将讨论如何查看个人资料和更新详细信息。
通过单击“个人资料”图标,用户可以查看以下选项 -
我的详细信息- 用户可以查看他的个人资料,如下所示 -
它使用右侧的编辑按钮打开个人资料详细信息。用户可以通过单击相应的选项卡来查看历史记录和应用程序类型。具体来说,用户还可以查看项目成员资格、拥有的项目、链接和附件。
以下屏幕截图显示了用户详细信息页面 -
编辑此页面上的详细信息。

用户单击“编辑”按钮后,用户详细信息将在编辑模式下在新窗口中打开。用户可以更改详细信息,然后单击“保存”以保存更改,如下所示 -

生命周期首选项- 用户可以选择导航、电子邮件转发选项、事件通知和报告设置,如下面的屏幕截图所示 -

更改密码- 使用此选项,用户可以更改当前密码并设置新密码。
推送通知- 它管理来自第三方应用程序的通知。
应用程序- 它管理来自第三方应用程序的密钥和令牌。
注销- 通过单击“注销”,用户将返回登录页面,并且在不重新登录的情况下将无法访问项目详细信息,如下面的屏幕截图所示。
