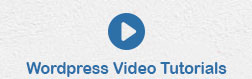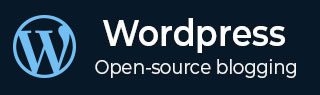
- WordPress 基础知识
- WordPress - 主页
- WordPress - 概述
- WordPress - 安装
- WordPress - 仪表板
- WordPress 设置
- WordPress - 常规设置
- WordPress - 写作设置
- WordPress - 阅读设置
- WordPress - 讨论设置
- WordPress - 媒体设置
- WordPress - 固定链接设置
- WordPress - 插件设置
- WordPress 类别
- WordPress - 添加类别
- WordPress - 编辑类别
- WordPress - 删除类别
- WordPress - 排列类别
- WordPress 媒体
- WordPress - 媒体库
- WordPress - 添加媒体
- WordPress - 插入媒体
- WordPress - 编辑媒体
- WordPress 页面
- WordPress - 添加页面
- WordPress - 发布页面
- WordPress - 编辑页面
- WordPress - 删除页面
- WordPress 标签
- WordPress - 添加标签
- WordPress - 编辑标签
- WordPress - 删除标签
- WordPress 链接
- WordPress - 添加链接
- WordPress - 编辑链接
- WordPress - 删除链接
- WordPress 评论
- WordPress - 添加评论
- WordPress - 编辑评论
- WordPress - 适度评论
- WordPress 插件
- WordPress - 查看插件
- WordPress - 安装插件
- WordPress - 自定义插件
- WordPress 用户
- WordPress - 用户角色
- WordPress - 添加用户
- WordPress - 用户照片
- WordPress - 编辑用户
- WordPress - 删除用户
- WordPress - 个人资料
- WordPress 外观
- WordPress - 主题管理
- WordPress - 自定义主题
- WordPress - 小部件管理
- WordPress - 背景
- WordPress 高级版
- WordPress - 主机传输
- WordPress - 版本更新
- WordPress - 垃圾邮件防护
- WordPress - 备份和恢复
- WordPress - 优化
- WordPress - 重置密码
- WordPress 有用资源
- WordPress - 问题与解答
- WordPress - 快速指南
- WordPress - 有用的资源
- WordPress - 讨论
WordPress - 背景
在本章中,我们将研究背景图像、背景颜色和背景不透明度。
步骤(1) - 单击外观→背景。

步骤 (2) - 将出现以下页面,其中显示背景图像部分。

步骤 (3) - 没有选择背景图像。如果您想这样做,请单击“选择图像”。您将看到以下页面。

在这里您可以使用两个选项上传图像。
- 上传文件
- 媒体库
步骤 (4) -上传文件- 当您单击上传文件时,将显示以下屏幕。从桌面选择文件,如果对图像满意,则单击“选择图像”。

步骤 (5) -媒体库- 当您单击媒体库时,会出现以下页面。从 WordPress 媒体库中选择文件,这意味着,如果您已经更新了图像,那么您可以直接选择其中任何一个。

选择图像后,在右侧您将看到一些选项 -
编辑图像- 单击此按钮时,您将进入另一个页面,您可以在其中编辑比例图像、尺寸、裁剪图像和缩略图设置等。如下图所示,进行所需的更改,单击“保存” ,然后单击“更新”。

永久删除- 如果您希望将图像从库中删除,请单击此按钮。
URL - 在此框中输入您的图像 URL。
标题- 如果您想对图像的标题进行任何更改,您可以在此处进行。
标题- 您可以在本节中简要解释您的图像。
Alt 文本- 为您的图像提供替代文本,以便用户在搜索过程中轻松使用它。
描述- 关于您的图像的一些描述。
步骤 (6) - 单击同一页面上的颜色 → 背景颜色。相应地更改背景颜色。并非所有主题都使用背景不透明度。我们使用的每个主题的主题定制都不相同。它随着主题的不同而变化。