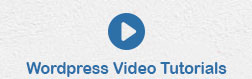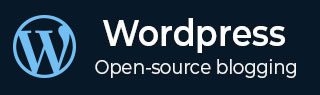
- WordPress 基础知识
- WordPress - 主页
- WordPress - 概述
- WordPress - 安装
- WordPress - 仪表板
- WordPress 设置
- WordPress - 常规设置
- WordPress - 写作设置
- WordPress - 阅读设置
- WordPress - 讨论设置
- WordPress - 媒体设置
- WordPress - 固定链接设置
- WordPress - 插件设置
- WordPress 类别
- WordPress - 添加类别
- WordPress - 编辑类别
- WordPress - 删除类别
- WordPress - 排列类别
- WordPress 媒体
- WordPress - 媒体库
- WordPress - 添加媒体
- WordPress - 插入媒体
- WordPress - 编辑媒体
- WordPress 页面
- WordPress - 添加页面
- WordPress - 发布页面
- WordPress - 编辑页面
- WordPress - 删除页面
- WordPress 标签
- WordPress - 添加标签
- WordPress - 编辑标签
- WordPress - 删除标签
- WordPress 链接
- WordPress - 添加链接
- WordPress - 编辑链接
- WordPress - 删除链接
- WordPress 评论
- WordPress - 添加评论
- WordPress - 编辑评论
- WordPress - 适度评论
- WordPress 插件
- WordPress - 查看插件
- WordPress - 安装插件
- WordPress - 自定义插件
- WordPress 用户
- WordPress - 用户角色
- WordPress - 添加用户
- WordPress - 用户照片
- WordPress - 编辑用户
- WordPress - 删除用户
- WordPress - 个人资料
- WordPress 外观
- WordPress - 主题管理
- WordPress - 自定义主题
- WordPress - 小部件管理
- WordPress - 背景
- WordPress 高级版
- WordPress - 主机传输
- WordPress - 版本更新
- WordPress - 垃圾邮件防护
- WordPress - 备份和恢复
- WordPress - 优化
- WordPress - 重置密码
- WordPress 有用资源
- WordPress - 问题与解答
- WordPress - 快速指南
- WordPress - 有用的资源
- WordPress - 讨论
WordPress - 快速指南
WordPress - 概述
WordPress 是一个开源内容管理系统(CMS),它允许用户构建动态网站和博客。WordPress 是网络上最流行的博客系统,允许从其后端 CMS 和组件更新、自定义和管理网站。
什么是内容管理系统(CMS)?
内容管理系统(CMS)是一个存储所有数据(如文本、照片、音乐、文档等)的软件,并可在您的网站上使用。它有助于编辑、发布和修改网站的内容。
WordPress 最初由 Matt Mullenweg 和 Mike Little 于 2003 年 5 月27日发布。WordPress 于 2009 年 10 月宣布开源。
特征
用户管理- 它允许管理用户信息,例如将用户的角色更改为(订阅者、贡献者、作者、编辑或管理员)、创建或删除用户、更改密码和用户信息。用户管理器的主要作用是身份验证。
媒体管理- 它是用于管理媒体文件和文件夹的工具,您可以在其中轻松上传、组织和管理网站上的媒体文件。
主题系统- 它允许修改站点视图和功能。它包括图像、样式表、模板文件和自定义页面。
使用插件扩展- 有几个插件可用,可根据用户需要提供自定义功能和特性。
搜索引擎优化- 它提供了多种搜索引擎优化(SEO)工具,使现场 SEO 变得简单。
多语言- 它允许将整个内容翻译成用户喜欢的语言。
导入器- 它允许以帖子的形式导入数据。它导入自定义文件、评论、帖子页面和标签。
优点
它是一个开源平台并且免费提供。
CSS文件可以根据用户需要的设计进行修改。
有许多免费的插件和模板。用户可以根据自己的需要定制各种插件。
编辑内容非常容易,因为它使用所见即所得编辑器(所见即所得是一个用户界面,允许用户直接操作文档的布局,而无需布局命令)。
媒体文件可以轻松快速地上传。
它提供了多种 SEO 工具,使现场 SEO 变得简单。
可以根据用户的需求轻松定制。
它允许为网站用户创建不同的角色,例如管理员、作者、编辑和贡献者。
缺点
使用多个插件可能会使网站加载和运行变得繁重。
在 WordPress 网站中进行修改或更改需要 PHP 知识。
有时需要更新软件以使 WordPress 与当前浏览器和移动设备保持同步。更新WordPress版本会导致数据丢失,因此需要网站的备份副本。
修改和格式化图形图像和表格很困难。
WordPress - 安装
WordPress 的系统要求
数据库- MySQL 5.0 +
网络服务器-
WAMP(Windows)
灯(Linux)
XAMP(多平台)
MAMP(麦金塔)
操作系统- 跨平台
浏览器支持- IE (Internet Explorer 8+)、Firefox、Google chrome、Safari、Opera
PHP 兼容性- PHP 5.2+
下载WordPress
当您打开链接https://wordpress.org/download/时,您将看到如下快照所示的屏幕 -

创建商店数据库
WordPress 需要 MySQL 数据库。因此,使用用户/密码创建一个新的空数据库(例如,用户为“root”,密码为“root”,或者您可以根据自己的方便进行设置)。
然后,您可以继续进一步讨论的安装过程。
设置向导
将 WordPress 设置到您的系统中非常容易。以下步骤描述了如何在系统上本地设置 WordPress。
步骤 (1) - 解压下载的 WordPress 文件夹并将其上传到您的 Web 服务器或本地主机。
步骤 (2) - 打开浏览器并导航到 WordPress 文件路径,然后您将看到 WordPress 安装程序的第一个屏幕,如下图所示。在我们的例子中,路径是localhost/< Your_wordpress_folder >。

选择您的 WordPress 语言,然后单击“继续”。
步骤(3) - 在此步骤中,您可以在继续安装 WordPress 之前查看数据库所需的信息。

点击我们走吧!
步骤 (4) - 在这里,您必须输入有关 MySQL 数据库的信息,如以下屏幕中所述。

数据库名称- 输入您在 WordPress 的 MySQL 数据库中创建的数据库名称。
用户名- 输入 MySQL 数据库的用户名。
密码- 输入您为 MySQL 数据库设置的密码。
数据库主机- 写入主机名,默认情况下为 localhost。
表前缀- 用于在数据库表中添加前缀,这有助于在同一数据库上运行多个站点。它采用默认值。
填写完所有信息后,单击“提交”按钮。
步骤 (5) - WordPress 检查数据库设置并为您提供确认屏幕,如以下快照所示。

单击运行安装
步骤 (6) - 输入管理信息。

它包含以下字段 -
站点标题- 输入您要在 WordPress 中创建的站点的名称。
用户名- 在登录 WordPress 时根据您的选择输入用户名。
密码两次- 输入密码两次以保护您的网站。
您的电子邮件- 输入您的电子邮件地址,这有助于恢复密码或任何更新。
隐私- 它允许搜索引擎在选中复选框后索引该网站。
填写完所有信息后,单击“安装 WordPress”按钮。
步骤(7) - 安装成功后,您将看到表示成功的屏幕,如下所示。

您可以查看 WordPress 中添加的用户名和密码详细信息。
单击登录按钮。
步骤 (8) - 单击登录后,您将获得 WordPress 管理面板,如下图所示。

输入您在安装过程中提到的用户名和密码(如步骤 6 所示),然后单击“登录”按钮。
WordPress - 仪表板
WordPress 仪表板是您登录博客的管理区域时看到的第一个屏幕,其中将显示网站的概述。它是一个小工具的集合,可提供信息并概述您的博客所发生的情况。您可以通过使用一些快速链接来定制您的需求,例如编写快速草稿、回复最新评论等。
仪表板可以按以下快照所示进行分类。以下各节将讨论每个类别 -

仪表板菜单
WordPress仪表板提供导航菜单,其中包含一些菜单选项,例如左侧的帖子、媒体库、页面、评论、外观选项、插件、用户、工具和设置。
屏幕选项
仪表板包含不同类型的小部件,可以在某些屏幕上显示或隐藏。它包含用于显示或隐藏屏幕选项的复选框,还允许我们自定义管理屏幕上的部分。
欢迎
它包括“自定义您的网站”按钮,允许自定义您的 WordPress 主题。中心列提供了一些有用的链接,例如创建博客文章、创建页面和查看网站的前端。最后一列包含指向小部件、菜单、与评论相关的设置的链接,以及指向WordPress 代码中的WordPress 第一步页面的链接。
快速草稿
快速草稿是一个迷你帖子编辑器,允许从管理仪表板编写、保存和发布帖子。它包括草稿的标题、有关草稿的一些注释并将其保存为草稿。
WordPress 新闻
WordPress新闻小部件显示来自 WordPress 官方博客的最新新闻,例如最新软件版本、更新、警报、有关软件的新闻等。
活动
活动小部件包括博客上的最新评论、最近的帖子和最近发布的帖子。它允许您批准、拒绝、回复、编辑或删除评论。它还允许您将评论移至垃圾邮件。
乍看上去
本部分概述了您的博客帖子、已发布帖子和页面的数量以及评论数量。当您单击这些链接时,您将进入相应的屏幕。它显示当前正在运行的 WordPress 版本以及网站上当前正在运行的主题。
WordPress - 常规设置
在本章中,我们将学习WordPress 中的常规设置。WordPress 常规设置用于设置站点的基本配置设置。在设置管理屏幕中,它是默认设置屏幕。
以下是访问常规设置的步骤 -
步骤 1 - 单击WordPress 中的设置 → 常规选项。

步骤 2 - 将显示“常规设置”页面,如以下快照所示。

以下是常规设置页面上字段的详细信息。
站点标题- 它在模板标题中显示站点的名称。
标语- 显示有关您网站的简短句子。
WordPress 地址 (URL) - 这是所有核心应用程序文件所在的 WordPress 目录的 URL。
站点地址(URL) - 输入您希望站点在浏览器上显示的站点 URL。
电子邮件地址- 输入您的电子邮件地址,这有助于恢复您的密码或任何更新。
会员资格- 选中此复选框后,任何人都可以在您的网站上注册帐户。
新用户默认角色- 为新注册的用户或成员设置默认角色。
时区- 根据特定城市设置时区。
日期格式- 设置您需要在网站上显示的日期格式。
时间格式- 设置您需要在网站上显示的时间格式。
周开始于- 选择您希望 WordPress 日历开始的工作日。默认情况下设置为星期一。
站点语言- 设置 WordPress 仪表板的语言。
Step3 - 填写有关常规设置的所有信息后,单击“保存更改”按钮。它保存您的所有常规设置信息。
WordPress - 写作设置
写作设置控制写作体验并提供用于自定义 WordPress 网站的选项。这些设置控制添加和编辑帖子、页面和帖子类型的功能,以及远程发布、通过电子邮件发布和更新服务等可选功能。
以下是访问写入设置的步骤 -
步骤 (1) - 要更改写入设置,请转至设置 → 写入选项。
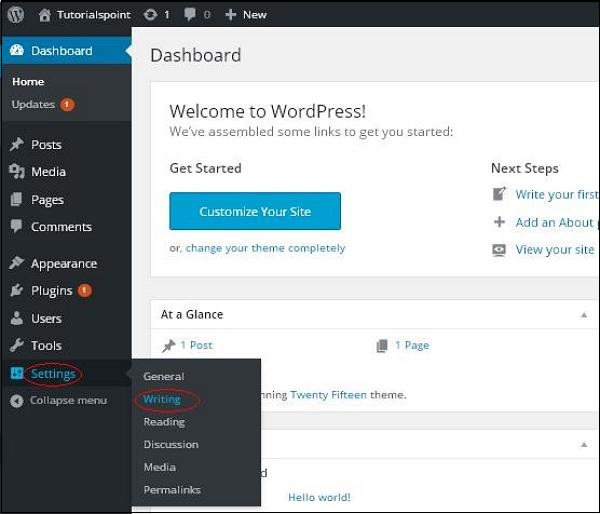
步骤(2) - 将显示写入设置页面,如下图所示。
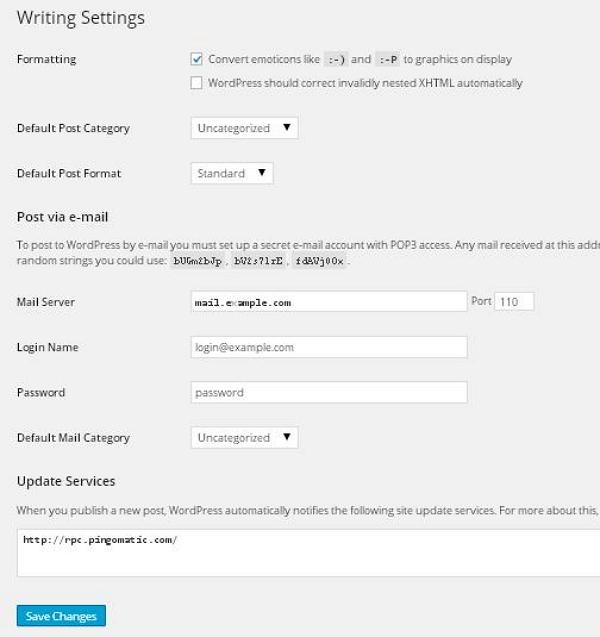
以下是页面上字段的详细信息。
格式- 此字段定义两个子选项,以获得更好的用户体验。
第一个选项将 :-) 和 :-P 等表情符号转换为显示的图形会将基于文本的表情符号转换为基于图形的表情符号。
第二个选项WordPress 应更正无效嵌套的 XHTML 自动更正帖子或页面中放置的无效 XHTML。
默认帖子类别- 这是应用于帖子的类别,您可以将其保留为“未分类”。
默认帖子格式- 主题使用它来选择要应用于帖子的帖子格式或为不同类型的帖子创建不同的样式。
通过电子邮件发帖- 此选项使用电子邮件地址创建帖子并通过电子邮件在您的博客上发布帖子。要使用此功能,您需要设置一个具有 POP3 访问权限的秘密电子邮件帐户,并且在此地址收到的任何邮件都将被发布。
邮件服务器- 它允许读取您发送到 WordPress 的电子邮件并存储它们以供检索。为此,您需要有 POP3 兼容的邮件服务器,并且它将具有 URI 地址,例如 mail.example.com,您应该在此处输入该地址。
登录名- 要创建帖子,WordPress 将需要自己的电子邮件帐户。登录名将使用此电子邮件地址,并且应保密,因为垃圾邮件发送者会发布重定向到其自己网站的链接。
密码- 为上述电子邮件地址设置密码。
默认邮件类别- 它允许为通过电子邮件发布功能发布的所有帖子选择自定义类别。
更新服务- 当您发布新帖子时,WordPress 将自动通知框中的站点更新服务。请参阅法典上的更新服务以获取可能的服务的长列表。
步骤 (3) - 填写上述所有信息后,单击“保存更改”按钮保存您的信息。
WordPress - 阅读设置
在本章中,我们将学习WordPress 中的阅读设置。阅读设置用于设置与首页相关的内容。您可以设置在主页上显示的帖子数量。
以下是访问阅读设置的步骤 -
步骤 (1) - 单击WordPress 中的设置 → 阅读选项。

步骤(2) - 显示阅读设置页面,如下图所示。

以下是阅读设置字段的详细信息。
首页显示- 此部分用于以以下任何格式显示首页 -
您的最新帖子- 它在首页上显示最新帖子。
静态页面- 它在首页上显示静态页面。
首页- 您可以从下拉列表中选择要在首页上显示的实际页面。
帖子页面- 您可以从下拉列表中选择包含帖子的页面。
博客页面最多显示- 每个页面或站点显示的帖子数量。默认情况下,它设置为 10。
聚合提要显示最新的- 用户在下载站点提要之一时可以查看帖子数量。默认情况下,它设置为 10。
对于提要中的每篇文章,显示- 此部分用于通过选择以下任何格式来显示帖子 -
全文- 它显示完整的帖子。它被设置为默认值。
摘要- 它显示帖子的摘要。
搜索引擎可见性- 单击复选框“阻止搜索引擎对此网站建立索引”后,您的网站将被搜索引擎忽略。
步骤(3) - 填写所有信息后,单击“保存更改”按钮保存您的阅读设置信息。
WordPress - 讨论设置
在本章中,我们将学习WordPress 中的讨论设置。WordPress讨论设置可以定义为博主和访问者之间的互动。这些设置由管理员完成,以控制通过用户传入的帖子/页面。
以下是访问讨论设置的步骤 -
步骤 (1) - 单击WordPress 中的设置 → 讨论选项。

步骤 (2) - 将显示讨论设置页面,如以下快照所示。

在讨论设置中可以看到以下字段。
默认文章设置- 这些设置默认用于您创建的新页面或新帖子。这包含另外三个设置。他们是 -
尝试通知文章链接到的任何博客- 当您发布文章时,它会向其他博客发送通知(发送 ping 和引用通告)。
允许来自其他博客的链接通知(pingbacks 和 trackbacks) - 接受来自其他博客的 pings。
允许人们对新文章发表评论- 您可以使用此设置允许或禁止其他人对您的文章发表评论。
其他评论设置- 此设置有以下选项 -
评论作者必须填写姓名和电子邮件- 当您选中此框时,访问者必须填写其姓名和电子邮件地址。
用户必须注册并登录才能发表评论- 如果选中此框,则只有注册的访客才能发表评论,如果未选中,任何人都可以发表任意数量的评论。
自动关闭对几天前的文章的评论- 此选项允许您根据您的意愿仅接受特定时间段内的评论。
启用线程(嵌套)评论- 当您选中此选项时,访问者可以回复或进行讨论并获得回复。
将评论分成页面,每页包含顶级评论和默认显示的页面- 如果您的页面收到大量评论,那么您可以通过选中此框将它们分成不同的页面。
评论应显示在每个页面的顶部- 您可以按升序或降序的形式排列评论。
每当给我发电子邮件- 此设置包含两个选项,即 -
任何人发表评论- 当您签入此框时,作者会收到针对所发布的每一条评论的电子邮件。
保留评论以供审核- 如果您不希望在管理员审核之前更新您的评论,则可以使用此选项。
在评论出现之前- 此设置允许如何控制您的帖子。还有两个设置如下 -
评论必须手动批准- 如果您选中此框,则只有管理员批准的评论才能显示在帖子或页面上。
评论作者必须有先前批准的评论- 当您想要批准已发表评论且其电子邮件地址与先前发布的评论的电子邮件地址相匹配的作者的评论时,可以选中此选项。否则,评论将被保留以供审核。
评论审核- 仅包含允许进入评论的特定数量的链接。
评论黑名单- 您可以输入您自己的垃圾邮件词,您不希望访问者将其输入到评论、URL、电子邮件等中;稍后它会过滤评论。
头像- 头像是一个小图像,显示在仪表板屏幕的右上角您的名字旁边。它就像您的个人资料图片。在这里,您有更多选项可以为 WordPress 网站设置头像。
头像显示- 当选中时,除了您的名字之外,它还会显示您的头像。
最大评级- 您还有四个其他可供使用的头像选项。它们是 G、PG、R 和 X。这是您根据要显示帖子的受众类型进行选择的年龄部分。
默认头像- 在此选项中,有更多类型的带有图像的头像;您可以根据访问者的电子邮件地址保留这些头像。
您可以根据您的意愿更改个别文章的设置。
步骤 (3) - 单击“保存更改”按钮保存更改。
WordPress - 媒体设置
在本章中,我们将学习WordPress 中的媒体设置。它用于设置您要在网站上使用的图像的高度和宽度。
步骤 (1) - 单击WordPress 中的设置 → 媒体选项。

步骤 (2) - 将显示“媒体设置”页面,如以下屏幕截图所示。

以下是媒体设置字段的详细信息 -
缩略图大小- 设置缩略图的大小。
中等尺寸- 设置中等尺寸图像的高度和宽度。
大尺寸- 设置较大图像的宽度和高度。
上传文件- 选中此复选框后,上传的图像将被排列到基于年和月的文件夹中。
步骤 (3) - 设置像素尺寸后,单击“保存更改”按钮。它保存您的媒体设置信息。
WordPress - 固定链接设置
在本章中,我们将了解WordPress 中的永久链接设置。永久链接是指向特定博客文章或类别的永久链接。它允许设置默认的永久链接结构。这些设置用于将永久链接添加到您在 WordPress 中的帖子。以下是访问永久链接设置的步骤。
步骤 (1) - 单击左侧导航菜单中的设置 → 永久链接选项。

步骤 (2) - 当您单击永久链接时,屏幕上会出现以下页面。

您可以进行以下一些设置 -
常用设置-
检查任何单选按钮来选择博客的永久链接结构
默认值- 它设置 WordPress 中的默认 URL 结构。
日期和名称- 它根据帖子中的日期和名称设置 URL 结构。
月份和名称- 它根据帖子中的月份和名称设置 URL 结构。
数字- 它在帖子的 URL 结构中设置数字。
帖子名称- 它在帖子的 URL 结构中设置帖子名称。
自定义结构- 它通过在给定文本框中写入所需的名称来设置您选择的 URL 结构。
选修的
这些都是可选的。您可以为主类别或标签 URL 添加自定义结构。如果文本框为空,则使用默认设置。这里你有两个选择。
类别基础- 为您的类别 URL 添加自定义前缀。
标签库- 将自定义前缀添加到您的标签 URL。
步骤 (3) - 完成更改后,单击保存更改按钮以保存永久链接设置。
WordPress - 插件设置
在本章中,我们将学习如何在 WordPress 网站中使用插件。插件允许轻松修改、自定义或增强 WordPress 博客或帖子。WordPress 插件是一个可以上传以扩展网站功能的软件。他们向 WordPress 博客添加服务或功能。插件用于使您的工作更轻松。以下是添加插件的简单步骤。
步骤 (1) - 在左侧栏上,单击插件 → 安装的插件,如屏幕所示。

步骤 (2) - 将出现以下页面。

在此部分中,您可以查看已安装的插件。
步骤 (3) - 单击 →插件 → 添加新菜单,如以下屏幕所示。

步骤 (4) - 将出现 WordPress 中使用的插件列表。在这里,您可以直接从可用列表中安装插件,也可以通过单击上传插件来上传。

当您单击“上传插件”时,您将看到以下页面。
.jpg)
点击Browse,它会返回到您可以从 WordPress 站点选择插件的页面。如果您单击“选择文件”,您可以从系统添加文件。否则,您可以直接选择您需要的插件,然后单击“立即安装”,如下图所示。
.jpg)
单击“立即安装”后,软件包将开始下载并安装。然后,单击“激活插件”以激活该插件以在 WordPress 中使用,如以下屏幕所示。
.jpg)
单击“激活插件”后,您将收到一条消息“插件已激活”,您还可以在列表中找到已安装的插件。
.jpg)
在插件激活消息下方,您可以查看几个选项,例如全部、活动、非活动和可用更新。
当您单击“活动”时,将出现以下页面。在这里您可以查看所有激活的插件。
.jpg)
当我们点击Inactive时,会显示可用但未激活的插件。您可以通过单击“激活”来激活此插件。
.jpg)
当您单击“更新可用”时,您将获得必须更新的插件列表。单击“更新” ,您会收到一条“已更新”消息。
.jpg)
单击批量操作并选择任意选项。单击“应用”按钮,通过选中复选框来更新、删除、激活或停用每个插件。
.jpg)
在“搜索已安装的插件”中,您只需在已安装的文本框中键入插件名称,然后单击“搜索已安装的插件”按钮即可。
.jpg)
当您单击“搜索已安装的插件”按钮时,您将看到以下页面,其中包含您各自的插件。
.jpg)
步骤 (5) - 单击侧栏中的插件 → 编辑器。

步骤 (6) - 显示以下页面。

此页面允许您编辑插件。解释了几个选项。
选择要编辑的插件- 允许您从下拉列表中选择一个插件并对其进行编辑。
文档- 允许您从下拉列表中选择工具来编辑插件。
插件文件- 允许您从列表中选择文件并进行相应的编辑。
最后,编辑插件文件后,单击“更新文件”。
WordPress - 添加类别
在本章中,我们将学习如何在 WordPress 中添加类别。类别用于指示您网站的部分以及与组相关的帖子。它将组内容分类到不同的部分。这是组织帖子的一种非常方便的方式。
要访问类别部分,请按照上述步骤操作 -
步骤 (1) - 单击WordPress 中的帖子 → 类别选项。
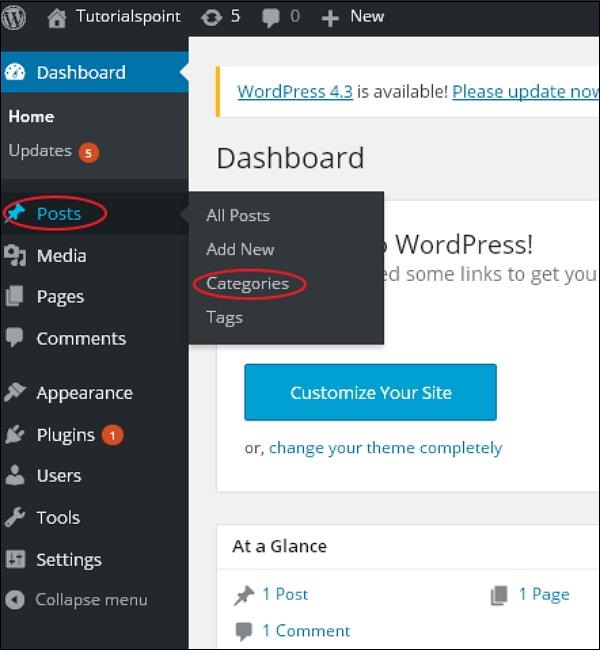
步骤 (2) -将显示“类别”页面,如以下屏幕截图所示。
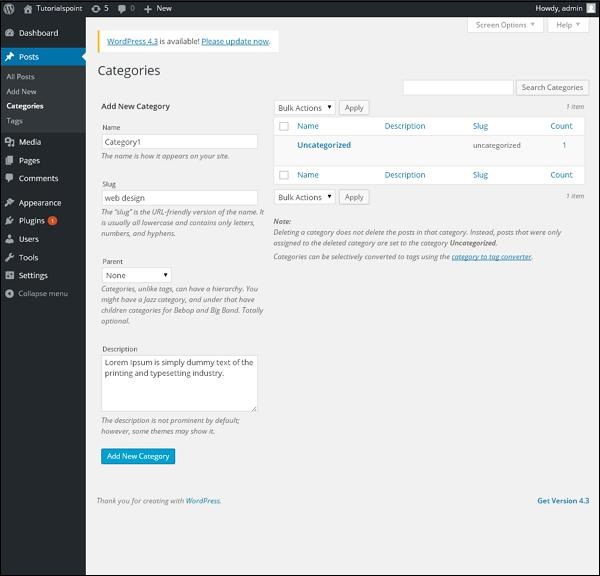
以下是类别字段的详细信息。
名称- 输入类别的唯一名称。
Slug - 选择用来描述您的帖子的词。它在标签 URL 中指定。
父级- 通过从下拉列表中选择父类别,您可以将特定类别设置为子类别,也可以将其保留为“无”。
描述- 添加类别的简短描述。它是可选的。
步骤 (3) - 填写有关类别的所有信息后,单击添加新类别按钮。
步骤(4) - 单击添加新类别后,新创建的类别将显示在页面右侧,如下图所示。
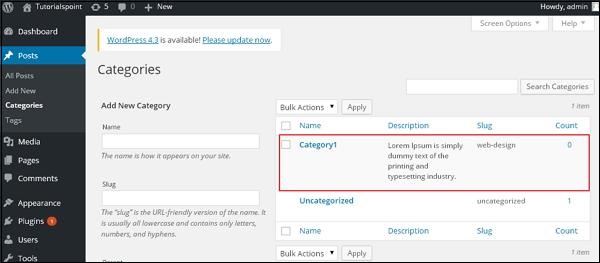
WordPress - 编辑类别
在本章中,我们将学习在 WordPress 中编辑类别的简单步骤。
以下是在 WordPress 中编辑类别的简单步骤。
步骤 (1) - 单击WordPress 中的帖子 → 类别。

步骤(2) - 您可以查看类别1(类别1是在WordPress - 添加类别一章中创建的)。当光标悬停在类别上时,类别名称下方会显示一些选项。有两种编辑类别的方法,即编辑和快速编辑
编辑- 单击“类别”部分中的“编辑”选项,如以下屏幕截图所示。

您可以编辑任何必填字段,然后单击“更新”按钮,如以下屏幕所示。

类别字段与WordPress - 添加类别一章中的相同。
快速编辑- 单击“类别”部分中的“快速编辑”选项,如以下屏幕所示。

在这里,您只能编辑类别的名称和 Slug,如以下屏幕所示,然后最后单击“更新类别”按钮。

WordPress - 删除类别
在本章中,我们将学习如何在 WordPress 中删除类别。
以下是在 WordPress 中删除类别的简单步骤。
步骤 (1) - 单击WordPress 中的帖子 → 类别。

步骤(2) - 您可以删除Category1(Category1是在Wordpress - 添加类别一章中创建的)。当光标悬停在类别上时,类别名称下方会显示一些选项。单击删除按钮,如下图所示。

当您单击删除时,您将收到一条弹出消息,要求确认删除特定类别,如以下屏幕截图所示。

您可以单击“确定”按钮并永久删除该类别。
WordPress - 排列类别
在本章中,我们将学习如何在 WordPress 中排列类别。您无法直接在 WordPress 中排列类别。因此,您需要安装类别顺序插件来以特定方式排列创建的类别。
步骤 (1) - 单击WordPress 中的帖子 → 类别订单。添加类别订单插件后,将显示类别订单菜单。您可以在安装插件一章中学习如何安装插件。

步骤 (2) - 在以下屏幕中,您可以看到创建类别部分不按顺序排列。

步骤 (3) - 现在,您可以通过根据您的选择拖动类别来重新排列类别。单击“订单类别”按钮保存订购的类别。

WordPress - 添加帖子
在本章中,我们将学习如何在 WordPress 中添加帖子。帖子也称为文章,有时称为博客或博客文章。这些用于推广您的博客。
以下是在 WordPress 中添加帖子的简单步骤。
步骤 (1) - 单击帖子 →在 WordPress 中添加新内容。

步骤 (2) - 您将获得帖子的编辑器页面,如下图所示。您可以使用 WordPress 所见即所得编辑器添加帖子的实际内容。我们将在WordPress - 添加页面一章中详细学习所见即所得编辑器。

以下是“添加帖子”页面的编辑器页面上的字段。
帖子标题- 输入帖子的标题,即Post1。
帖子内容- 输入您的帖子内容。
步骤 (3) - 单击“发布”按钮发布您各自的帖子。

以下是“发布”部分中存在的几个其他选项。
保存草稿- 将帖子保存为草稿。
预览- 您可以在发布之前预览您的帖子。
移至垃圾箱- 删除帖子。
状态- 将帖子的状态更改为“已发布”、“待处理”或“审稿草稿”。
可见性- 将帖子的可见性更改为公共、私人或受密码保护。
已发布- 更改发布的帖子日期和时间。
WordPress - 编辑帖子
在本章中,我们将学习如何在 WordPress 上编辑帖子。
以下是在 WordPress 中编辑帖子的简单步骤。
步骤 (1) - 单击帖子 → WordPress 中的所有帖子。

步骤(2) - 您可以查看Post1(Post1是在WordPress - 添加帖子一章中创建的)。当光标悬停在帖子上时,帖子名称下方会显示几个选项。编辑帖子有两种方法,即编辑和快速编辑。
编辑- 单击Post1 中的编辑选项,如以下屏幕所示。

您可以根据需要编辑或更改帖子的内容或标题,然后单击“更新”按钮,如下图所示。

快速编辑- 单击Post1 中的快速编辑选项,如以下屏幕截图所示。

在这里,您可以编辑帖子的标题、标题和日期,还可以选择帖子的类别,如下面的屏幕截图所示,然后单击“更新”按钮确认帖子编辑。

WordPress - 删除帖子
在本章中,我们将学习如何在 WordPress 中删除帖子。
以下是在 WordPress 中删除帖子的步骤。
步骤 (1) - 单击帖子 → WordPress 中的所有帖子。

步骤(2) - 您可以删除Post1(Post1是在Wordpress - 添加帖子一章中创建的)。当光标悬停在帖子上时,帖子 1 下方会显示一些选项。单击“垃圾箱”选项可删除帖子。

步骤(3) - 您可以查看您的帖子列表以确认上述帖子是否已删除。

WordPress - 预览帖子
在本章中,我们将学习如何在 WordPress 中预览帖子。预览帖子是在发布给用户之前查看帖子。预览您的帖子并验证您的帖子在网站上的外观会更安全。预览后,您可以根据需要编辑或更改帖子。
以下是在 WordPress 中预览帖子的简单步骤。
步骤 (1) - 单击帖子 → WordPress 中的所有帖子。
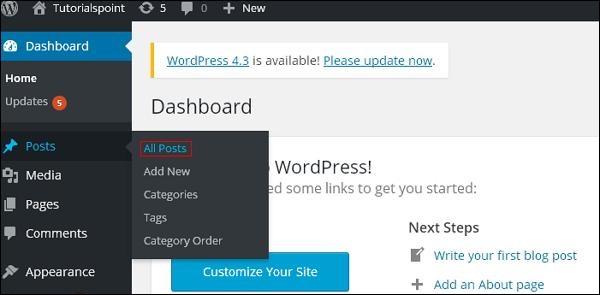
步骤(2) - 您可以查看Post1(Post1是在Wordpress - 添加帖子一章中创建的)。当光标悬停在帖子上时,帖子名称下方会显示一些选项。单击“查看”选项,如以下屏幕截图所示。
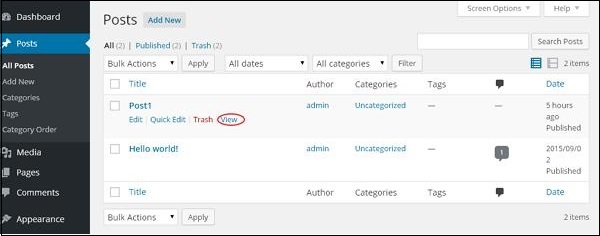
或者,您可以在编辑或添加帖子时通过单击“预览”按钮直接查看帖子,如下图所示。
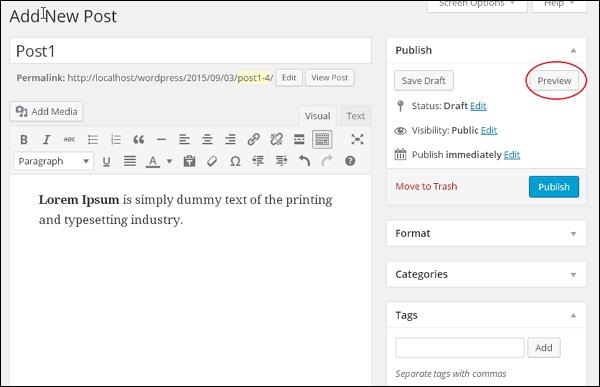
步骤 (3) - 当您单击“查看”或“预览”时,您可以查看您的帖子。
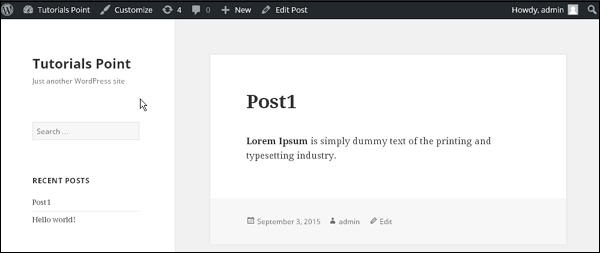
WordPress - 发布帖子
在本章中,我们将学习如何在 WordPress 中发布帖子。发布用于使帖子可供所有用户使用,其中每个用户都可以查看该特定帖子。在 WordPress 中发布新帖子是一个简单的过程。
以下是在 WordPress 中发布帖子的步骤。
步骤 (1) - 单击帖子 →在 WordPress 中添加新内容。

步骤 (2) - 您将获得帖子的编辑器页面,如以下屏幕截图所示。您可以使用 WordPress 所见即所得编辑器添加帖子的实际内容。

步骤 (3) - 单击“发布”按钮发布您各自的帖子。

单击发布后,您的帖子将被发布以供用户查看。
WordPress - 媒体库
在本章中,我们将学习WordPress 中的媒体库。媒体库由图像、音频、视频和文件组成,您可以在编写帖子或页面时上传并添加到内容中。如果不需要,您可以在此处查看、添加、编辑或删除任何媒体相关对象。
以下是了解媒体库的步骤。
步骤 (1) - 单击WordPress 中的媒体 → 库。

步骤 (2) - 您可以查看图像、音频、视频等媒体文件。单击添加媒体按钮。

步骤 (3) -将显示“上传新媒体”页面。您可以在下一章中了解如何添加媒体。

步骤 (4) - 您可以查看一个栏,如以下屏幕截图所示。

出现的各种选项卡具有以下功能 -
列表视图- 以列表形式显示图像和视频。

网格视图- 以网格格式显示所有图像,如以下屏幕所示。

过滤图像和视频- 过滤图像和视频。
搜索框- 通过在框中插入名称来帮助搜索特定图像。
WordPress - 添加媒体
在本章中,我们将学习如何在 WordPress 中添加媒体文件。WordPress 允许您添加各种媒体文件,例如视频、音频和图像。
以下是添加媒体的步骤。
步骤 (1) - 单击媒体 →在 WordPress 中添加新内容。

步骤 (2) - 然后,单击“选择文件”选项从本地存储中选择文件,如下图所示。

步骤 (3) -通过选择图像和音频等媒体文件来添加它们,然后单击“打开”,如以下屏幕截图所示。

步骤 (4) - 您可以查看添加的媒体文件列表,如以下屏幕截图所示。

WordPress - 插入媒体
在本章中,我们将学习如何在 WordPress 中插入媒体。媒体文件可以从库、本地存储或 URL 插入到您的页面或帖子中。
以下是在 WordPress 中插入媒体的步骤。
步骤 (1) - 单击帖子 →在 WordPress 中添加新内容。

步骤 (2) - 单击添加媒体。

步骤 (3) - 您可以从“媒体库”选项卡中选择文件,如以下屏幕截图所示。

有关所选媒体文件的信息将显示在屏幕右侧的“附件详细信息”下。单击“插入帖子”按钮,图像将插入到帖子中。在“附件详细信息”部分中,您将找到有关图像的信息,例如 URL、标题、说明文字、替代文本和说明
您还可以通过单击“上传文件”选项卡直接从系统插入图像。单击插入帖子按钮。

WordPress - 编辑媒体
在本章中,我们将学习如何在 WordPress 中编辑媒体。您可以管理保存在媒体库中的有关媒体的所有信息。
以下是在 WordPress 中编辑媒体的步骤。
步骤 (1) - 单击媒体 → 库,然后单击媒体项目的名称或编辑链接。

步骤 (2) - 您将查看媒体文件列表。选择任意一张图像进行编辑。

步骤 (3) - 您可以查看编辑媒体页面,右侧有几个选项。

URL - 您只能读取媒体文件中的链接。
标题- 显示媒体的名称。如果主题或插件旨在显示标题,则标题通常会显示在图库和附件页面中。
永久链接- 永久链接是媒体附件页面的 URL。这也是查看附件页面的链接。
编辑图像按钮- 这允许您编辑图像位置,例如逆时针旋转、顺时针旋转、缩放、裁剪、垂直翻转和水平翻转。
标题- 媒体的简要说明。
替代文本- 图像的替代文本,用于描述媒体。用于可用性。
描述- 媒体文件的解释。
永久删除- 永久删除您的媒体文件。
步骤 (4) - 完成所需字段的编辑后,单击“更新”按钮保存对图像所做的更改。

WordPress - 添加页面
在本章中,我们将学习如何将页面添加到 WordPress 中。添加页面与在 WordPress 中添加帖子类似。页面是静态内容,通常不会更改其显示的信息。
以下是在 WordPress 中添加页面的简单步骤。
步骤(1) - 单击页面→添加新的,如下面的屏幕截图所示。

步骤 (2) - 您将获得编辑器页面,如以下屏幕截图所示。编辑器页面有两个选项卡:视觉和文本。您可以在其中任何一个中插入文本。在这里,我们将研究如何将文本插入视觉格式。

以下是添加新页面的编辑器页面上字段的详细信息。
标题
它用于编写文章的标题,稍后显示在页面上。
固定链接显示标题下方页面的潜在 URL。URL 根据给定的标题生成。

所见即所得编辑器
它是一个所见即所得的编辑器,类似于文字处理界面,您可以在其中编辑文章的内容。

以下是所见即所得编辑器的选项 -
粗体按钮- 用于加粗字体。
斜体- 用于使字体斜体。
Word Strike - 删除内容。
项目符号列表- 向内容添加项目符号。
数字列表- 将数字添加到内容列表中。
Blockquote - 引用文本。
水平线- 在句子之间创建一条水平线。
左对齐- 将内容设置在页面左侧。
右对齐- 将内容设置在页面的右侧。
Justify - 调整页面内容。
添加链接- 添加指向您的内容的链接。当您单击此按钮时,将显示以下页面。

以下是插入/编辑链接中存在的字段。
URL - 输入您要链接的 URL。
链接文本- 将要输入的文本插入到链接中。
在新窗口/选项卡中打开链接- 在新选项卡或窗口中打开链接页面。根据需要勾选该框。
或链接到现有帐户- 通过从给定列表中选择页面来链接到现有内容页面。当您单击现有页面时,您会在 URL 部分中创建一个链接,如以下屏幕截图所示。

删除链接- 删除为文本或内容添加的特定链接。
阅读更多标签- 将阅读更多标签添加到您的页面。
工具栏切换- 单击此按钮您将获得另一个工具栏列表,如下图所示。

段落- 从下拉列表中选择文本所需的标题。
下划线- 在句子下划线。
Justify - 证明您的内容合理。
文本颜色- 设置单词或句子的颜色。
粘贴为文本- 粘贴您的文本。
清除格式- 删除选定的内容。
特殊字符- 插入内容中所需的特殊字符。

增加缩进- 增加页面的缩进。
减少缩进- 减少页面的缩进。
撤消- 撤消最近的编辑命令。
重做- 与撤消相反,恢复最近的编辑命令。
文本插入
用于撰写文章内容。
发布
将页面发布给网站上的用户。
页面属性
页面属性模块允许您选择特定页面的父页面。您还可以设置页面的顺序。
父页面- 允许您选择父页面。
顺序- 设置页面的顺序。

精选图片
包括页面中的图像。
WordPress - 发布页面
在本章中,我们将学习如何在 WordPress 中发布页面。命令“发布”用于使页面可供所有用户使用,其中每个用户都可以查看该特定页面。在 WordPress 中发布新页面是一个简单的过程。
以下是在 WordPress 中发布页面的步骤。
步骤 (1) - 单击页面 →在 WordPress 中添加新内容。

步骤 (2) - 您将获得如下屏幕截图所示的编辑器。您可以使用 WordPress 所见即所得编辑器添加页面的实际内容。

步骤 (3) - 单击“发布”按钮,如以下屏幕所示。

单击发布后,您的帖子将被发布以供用户查看。
WordPress - 编辑页面
在本章中,我们将学习如何在 WordPress 中编辑页面。
步骤 (1) - 单击WordPress 中的页面 → 所有页面,如以下屏幕所示。
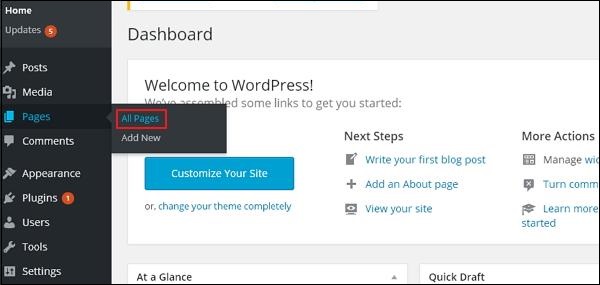
步骤 (2) - 您可以查看关于我们(关于我们是在WordPress - 添加页面一章中创建的)。当光标悬停在页面上时,“关于我们”下方会显示几个选项。编辑帖子有两种方式,即编辑和快速编辑。
编辑- 单击“关于我们”中的“编辑”选项,如以下屏幕截图所示。
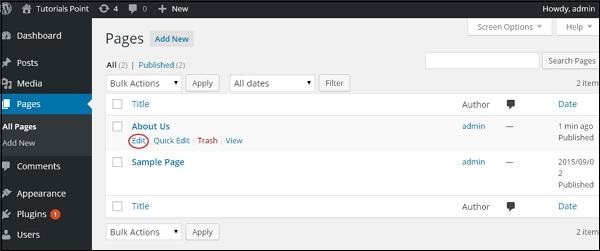
您可以根据需要编辑或更改页面的内容或标题,然后单击“更新”按钮,如以下屏幕所示。
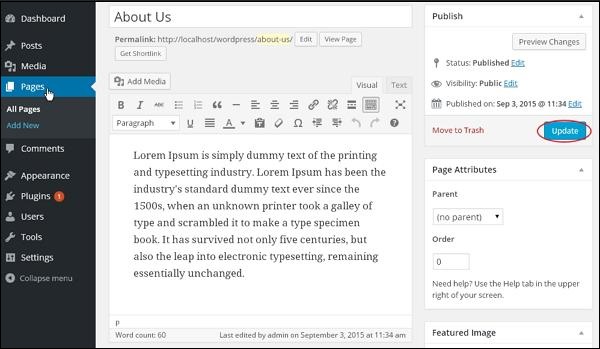
快速编辑- 单击“关于我们”中的“快速编辑”选项,如以下屏幕所示。
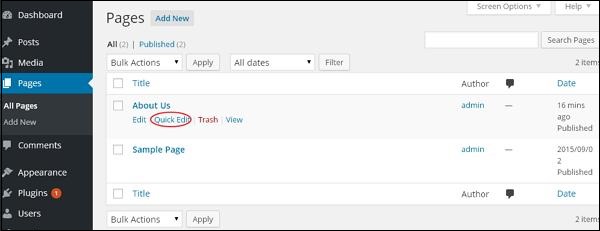
您可以编辑“关于我们”页面的标题、Slug和日期,还可以选择页面的父页面,如下图所示,然后单击“更新”按钮。
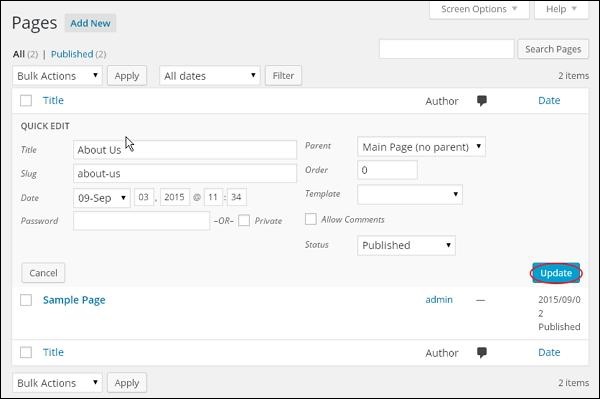
WordPress - 删除页面
在本章中,我们将学习如何在 WordPress 中删除页面。
以下是在 WordPress 中删除页面的步骤。
步骤 (1) - 单击页面 → WordPress 中的所有页面。

步骤 (2) - 您可以删除示例页面(示例页面是在 WordPress 中默认创建的)。当光标悬停在页面上时,示例页面下方会显示一些选项。单击“垃圾箱”选项可删除帖子。

或者,您也可以在编辑或添加页面时直接删除页面,方法是单击“移至垃圾箱”按钮,如下图所示。

步骤 (3) - 要确认您已删除页面,请查看页面列表。

WordPress - 添加标签
标签是附加在主要内容或帖子上用于识别目的的小信息。它告诉访问者该帖子的实际内容。如果正确提及标签,则可以帮助您轻松找到内容。
以下是在 WordPress 中添加标签的步骤。
步骤 (1) - 单击WordPress 中的帖子 → 标签。

步骤 (2) - 显示标签页面。

以下是标签字段的详细信息。
名称- 输入标签的名称。
Slug - 选择一个词来描述你的