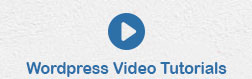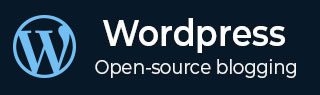
- WordPress 基础知识
- WordPress - 主页
- WordPress - 概述
- WordPress - 安装
- WordPress - 仪表板
- WordPress 设置
- WordPress - 常规设置
- WordPress - 写作设置
- WordPress - 阅读设置
- WordPress - 讨论设置
- WordPress - 媒体设置
- WordPress - 固定链接设置
- WordPress - 插件设置
- WordPress 类别
- WordPress - 添加类别
- WordPress - 编辑类别
- WordPress - 删除类别
- WordPress - 排列类别
- WordPress 媒体
- WordPress - 媒体库
- WordPress - 添加媒体
- WordPress - 插入媒体
- WordPress - 编辑媒体
- WordPress 页面
- WordPress - 添加页面
- WordPress - 发布页面
- WordPress - 编辑页面
- WordPress - 删除页面
- WordPress 标签
- WordPress - 添加标签
- WordPress - 编辑标签
- WordPress - 删除标签
- WordPress 链接
- WordPress - 添加链接
- WordPress - 编辑链接
- WordPress - 删除链接
- WordPress 评论
- WordPress - 添加评论
- WordPress - 编辑评论
- WordPress - 适度评论
- WordPress 插件
- WordPress - 查看插件
- WordPress - 安装插件
- WordPress - 自定义插件
- WordPress 用户
- WordPress - 用户角色
- WordPress - 添加用户
- WordPress - 用户照片
- WordPress - 编辑用户
- WordPress - 删除用户
- WordPress - 个人资料
- WordPress 外观
- WordPress - 主题管理
- WordPress - 自定义主题
- WordPress - 小部件管理
- WordPress - 背景
- WordPress 高级版
- WordPress - 主机传输
- WordPress - 版本更新
- WordPress - 垃圾邮件防护
- WordPress - 备份和恢复
- WordPress - 优化
- WordPress - 重置密码
- WordPress 有用资源
- WordPress - 问题与解答
- WordPress - 快速指南
- WordPress - 有用的资源
- WordPress - 讨论
WordPress - 重置密码
在本章中,我们将学习如何在 WordPress 中重置密码。我们有两种在 WordPress 中重置密码的方法 -
用户
忘记密码
让我们看看如何通过用户部分设置密码。
步骤 (1) - 登录到您的 WordPress 管理面板,然后从仪表板中单击“用户”→“所有用户” 。

步骤 (2) - 当您单击“所有用户”时,您将看到一个包含用户列表的页面。从中选择您要重置密码的密码,然后单击“编辑”。

当您点击编辑时,将显示以下页面。

现在让我们看看如何使用“丢失密码”部分来重置密码。
步骤 (3) - 在此页面中,您可以输入必须包含 7 个字符的新密码。设置完新密码后,单击“更新个人资料”。
步骤 (3.1) - 当您尝试登录 WordPress 管理面板时,您忘记了密码并需要重置密码,您会在页面上看到以下消息。

步骤 (3.2) - 单击丢失密码?出现以下页面。更新您的电子邮件并说获取新密码。

步骤 (3.3) - 单击后,您会收到一条消息,说明链接已发送到您提供的电子邮件地址。
步骤 (3.4) - 转到您的电子邮件并打开(Wordpress 站点)密码重置邮件,然后单击提供的链接。
步骤 (3.5) - 输入您的新密码,如果需要再次确认,然后单击重置密码。