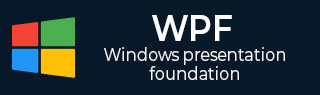
- WPF教程
- WPF-主页
- WPF - 概述
- WPF - 环境设置
- WPF - 你好世界
- WPF - XAML 概述
- WPF - 元素树
- WPF - 依赖属性
- WPF - 路由事件
- WPF - 控件
- WPF - 布局
- WPF - 布局嵌套
- WPF - 输入
- WPF-命令行
- WPF - 数据绑定
- WPF - 资源
- WPF - 模板
- WPF - 样式
- WPF - 触发器
- WPF-调试
- WPF - 自定义控件
- WPF - 异常处理
- WPF - 本地化
- WPF-交互
- WPF - 2D 图形
- WPF - 3D 图形
- WPF-多媒体
- WPF 有用资源
- WPF - 快速指南
- WPF - 有用的资源
- WPF - 讨论
WPF-交互
在 WPF 中,交互显示视图如何与位于该视图中的控件进行交互。最常见的相互作用有两种类型 -
- Behave
- 拖放
Behave
Expression Blend 3 引入了Behave,它可以将一些功能封装到可重用的组件中。要添加其他Behave,您可以将这些组件附加到控件。Behave提供了更大的灵活性,可以轻松设计复杂的用户交互。
让我们看一个简单的示例,其中 ControlStoryBoardAction Behave附加到控件。
创建一个名为 WPFBehavior 的新 WPF 项目。
以下 XAML 代码创建一个椭圆和两个按钮来控制椭圆的移动。
<Window
xmlns = "http://schemas.microsoft.com/winfx/2006/xaml/presentation"
xmlns:x = "http://schemas.microsoft.com/winfx/2006/xaml"
xmlns:d = "http://schemas.microsoft.com/expression/blend/2008"
xmlns:mc = "http://schemas.openxmlformats.org/markup-compatibility/2006"
xmlns:local = "clr-namespace:WPFBehaviors"
xmlns:i = "http://schemas.microsoft.com/expression/2010/interactivity"
xmlns:ei = "http://schemas.microsoft.com/expression/2010/interactions"
x:Class = "WPFBehaviors.MainWindow"
mc:Ignorable = "d" Title = "MainWindow" Height = "350" Width = "604">
<Window.Resources>
<Storyboard x:Key = "Storyboard1" RepeatBehavior = "Forever" AutoReverse = "True">
<DoubleAnimationUsingKeyFrames Storyboard.TargetProperty =
"(UIElement.RenderTransform).(TransformGroup.Children )[3].(TranslateTransform.X)"
Storyboard.TargetName = "ellipse">
<EasingDoubleKeyFrame KeyTime = "0:0:1" Value = "301.524"/>
<EasingDoubleKeyFrame KeyTime = "0:0:2" Value = "2.909"/>
</DoubleAnimationUsingKeyFrames>
<DoubleAnimationUsingKeyFrames Storyboard.TargetProperty =
"(UIElement.RenderTransform).(TransformGroup.Children )[3].(TranslateTransform.Y)"
Storyboard.TargetName = "ellipse">
<EasingDoubleKeyFrame KeyTime = "0:0:1" Value = "-0.485"/>
<EasingDoubleKeyFrame KeyTime = "0:0:2" Value = "0"/>
</DoubleAnimationUsingKeyFrames>
<ObjectAnimationUsingKeyFrames Storyboard.TargetProperty = "(ContentControl.Content)"
Storyboard.TargetName = "button">
<DiscreteObjectKeyFrame KeyTime = "0" Value = "Play"/>
</ObjectAnimationUsingKeyFrames>
<ObjectAnimationUsingKeyFrames Storyboard.TargetProperty = "(ContentControl.Content)"
Storyboard.TargetName = "button1">
<DiscreteObjectKeyFrame KeyTime = "0" Value = "Stop"/>
<DiscreteObjectKeyFrame KeyTime = "0:0:2" Value = "Stop"/>
</ObjectAnimationUsingKeyFrames>
</Storyboard>
</Window.Resources>
<Window.Triggers>
<EventTrigger RoutedEvent = "FrameworkElement.Loaded">
<BeginStoryboard Storyboard = "{StaticResource Storyboard1}"/>
</EventTrigger>
</Window.Triggers>
<Grid>
<Ellipse x:Name = "ellipse" Fill = "#FFAAAAC5" HorizontalAlignment = "Left"
Height = "50.901" Margin = "49.324,70.922,0,0" Stroke = "Black"
VerticalAlignment = "Top" Width = "73.684" RenderTransformOrigin = "0.5,0.5">
<Ellipse.RenderTransform>
<TransformGroup>
<ScaleTransform/>
<SkewTransform/>
<RotateTransform/>
<TranslateTransform/>
</TransformGroup>
</Ellipse.RenderTransform>
</Ellipse>
<Button x:Name = "button" Content = "Play" HorizontalAlignment = "Left" Height = "24.238"
Margin = "63.867,0,0,92.953" VerticalAlignment = "Bottom" Width = "74.654">
<i:Interaction.Triggers>
<i:EventTrigger EventName = "Click">
<ei:ControlStoryboardAction Storyboard = "{StaticResource Storyboard1}"/>
</i:EventTrigger>
</i:Interaction.Triggers>
</Button>
<Button x:Name = "button1" Content = "Stop" HorizontalAlignment = "Left" Height = "24.239"
Margin = "160.82,0,0,93.922" VerticalAlignment = "Bottom" Width = "75.138">
<i:Interaction.Triggers>
<i:EventTrigger EventName = "Click">
<ei:ControlStoryboardAction ControlStoryboardOption = "Stop"
Storyboard = "{StaticResource Storyboard1}"/>
</i:EventTrigger>
</i:Interaction.Triggers>
</Button>
</Grid>
</Window>
当您编译并执行上述代码时,它将产生以下窗口,其中包含一个椭圆和两个按钮。

当您按下播放按钮时,它将开始从左向右移动,然后返回到原始位置。停止按钮将停止椭圆的运动。

拖放
用户界面上的拖放可以显着提高应用程序的效率和生产力。使用拖放功能的应用程序很少,因为人们认为它很难实现。在某种程度上,处理拖放功能很困难,但在 WPF 中,您可以轻松处理它。
让我们举一个简单的例子来理解它是如何工作的。我们将创建一个应用程序,您可以将颜色从一个矩形拖放到另一个矩形。
创建一个名为 WPFDragAndDrop 的新 WPF 项目。
将五个矩形拖到设计窗口并设置属性,如以下 XAML 文件中所示。
<Window x:Class = "WPFDragAndDrop.MainWindow"
xmlns = "http://schemas.microsoft.com/winfx/2006/xaml/presentation"
xmlns:x = "http://schemas.microsoft.com/winfx/2006/xaml"
xmlns:d = "http://schemas.microsoft.com/expression/blend/2008"
xmlns:mc = "http://schemas.openxmlformats.org/markup-compatibility/2006"
xmlns:local = "clr-namespace:WPFDragAndDrop"
mc:Ignorable = "d" Title = "MainWindow" Height = "402.551" Width = "604">
<Grid>
<Rectangle Name = "Target" Fill = "AliceBlue" HorizontalAlignment = "Left"
Height = "345" Margin = "10,10,0,0" Stroke = "Black"
VerticalAlignment = "Top" Width = "387" AllowDrop = "True" Drop = "Target_Drop"/>
<Rectangle Fill = "Beige" HorizontalAlignment = "Left" Height = "65"
Margin = "402,10,0,0" Stroke = "Black" VerticalAlignment = "Top"
Width = "184" MouseLeftButtonDown = "Rect_MLButtonDown"/>
<Rectangle Fill = "LightBlue" HorizontalAlignment = "Left" Height = "65"
Margin = "402,80,0,0" Stroke = "Black" VerticalAlignment = "Top"
Width = "184" MouseLeftButtonDown = "Rect_MLButtonDown"/>
<Rectangle Fill = "LightCoral" HorizontalAlignment = "Left" Height = "65"
Margin = "402,150,0,0" Stroke = "Black" VerticalAlignment = "Top"
Width = "184" MouseLeftButtonDown = "Rect_MLButtonDown"/>
<Rectangle Fill = "LightGray" HorizontalAlignment = "Left" Height = "65"
Margin = "402,220,0,0" Stroke = "Black" VerticalAlignment = "Top"
Width = "184" MouseLeftButtonDown = "Rect_MLButtonDown"/>
<Rectangle Fill = "OliveDrab" HorizontalAlignment = "Left" Height = "65"
Margin = "402,290,0,-7" Stroke = "Black" VerticalAlignment = "Top"
Width = "184" MouseLeftButtonDown = "Rect_MLButtonDown"/>
</Grid>
</Window>
第一个矩形是目标矩形,因此用户可以将颜色从另一个矩形拖动到目标矩形。
下面给出了 C# 中用于拖放的事件实现。
using System.Windows;
using System.Windows.Input;
using System.Windows.Media;
using System.Windows.Shapes;
namespace WPFDragAndDrop {
/// <summary>
/// Interaction logic for MainWindow.xaml
/// </summary>
public partial class MainWindow : Window {
public MainWindow() {
InitializeComponent();
}
private void Rect_MLButtonDown(object sender, MouseButtonEventArgs e) {
Rectangle rc = sender as Rectangle;
DataObject data = new DataObject(rc.Fill);
DragDrop.DoDragDrop(rc, data,DragDropEffects.Move);
}
private void Target_Drop(object sender, DragEventArgs e) {
SolidColorBrush scb = (SolidColorBrush)e.Data.GetData(typeof(SolidColorBrush));
Target.Fill = scb;
}
}
}
当您运行应用程序时,它将产生以下窗口。

如果将右侧矩形中的颜色拖放到左侧的大矩形上,您将立即看到其效果。
让我们从右侧拖动第四个。

可以看到目标矩形的颜色发生了变化。我们建议您执行上述代码并尝试其功能。