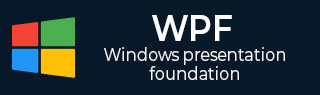
- WPF教程
- WPF-主页
- WPF - 概述
- WPF - 环境设置
- WPF - 你好世界
- WPF - XAML 概述
- WPF - 元素树
- WPF - 依赖属性
- WPF - 路由事件
- WPF - 控件
- WPF - 布局
- WPF - 布局嵌套
- WPF - 输入
- WPF-命令行
- WPF - 数据绑定
- WPF - 资源
- WPF - 模板
- WPF - 样式
- WPF - 触发器
- WPF-调试
- WPF - 自定义控件
- WPF - 异常处理
- WPF - 本地化
- WPF-交互
- WPF - 2D 图形
- WPF - 3D 图形
- WPF-多媒体
- WPF 有用资源
- WPF - 快速指南
- WPF - 有用的资源
- WPF - 讨论
WPF - 触发器
触发器基本上使您能够更改属性值或根据属性值采取操作。因此,它允许您动态更改控件的外观和/或Behave,而无需创建新控件。
触发器用于在满足某些条件时更改任何给定属性的值。触发器通常在应用于该特定控件的样式或文档的根目录中定义。触发器分为三种类型 -
- 属性触发器
- 数据触发器
- 事件触发器
属性触发器
在属性触发器中,当一个属性发生更改时,它将给另一属性带来立即或动画更改。例如,当鼠标悬停在按钮上时,您可以使用属性触发器来更改按钮的外观。
以下示例代码演示了当鼠标悬停在按钮上时如何更改按钮的前景色。
<Window x:Class = "WPFPropertyTriggers.MainWindow"
xmlns = "http://schemas.microsoft.com/winfx/2006/xaml/presentation"
xmlns:x = "http://schemas.microsoft.com/winfx/2006/xaml"
Title = "MainWindow" Height = "350" Width = "604">
<Window.Resources>
<Style x:Key = "TriggerStyle" TargetType = "Button">
<Setter Property = "Foreground" Value = "Blue" />
<Style.Triggers>
<Trigger Property = "IsMouseOver" Value = "True">
<Setter Property = "Foreground" Value = "Green" />
</Trigger>
</Style.Triggers>
</Style>
</Window.Resources>
<Grid>
<Button Width = "100" Height = "70"
Style = "{StaticResource TriggerStyle}" Content = "Trigger"/>
</Grid>
</Window>
当您编译并执行上述代码时,它将产生以下窗口 -

当鼠标悬停在按钮上时,其前景色将变为绿色。

数据触发器
当绑定的数据满足某些条件时,数据触发器会执行某些操作。让我们看一下以下 XAML 代码,其中使用一些属性创建了一个复选框和一个文本块。选中该复选框后,它会将其前景色更改为红色。
<Window x:Class = "WPFDataTrigger.MainWindow"
xmlns = "http://schemas.microsoft.com/winfx/2006/xaml/presentation"
xmlns:x = "http://schemas.microsoft.com/winfx/2006/xaml"
Title = "Data Trigger" Height = "350" Width = "604">
<StackPanel HorizontalAlignment = "Center">
<CheckBox x:Name = "redColorCheckBox"
Content = "Set red as foreground color" Margin = "20"/>
<TextBlock Name = "txtblock" VerticalAlignment = "Center"
Text = "Event Trigger" FontSize = "24" Margin = "20">
<TextBlock.Style>
<Style>
<Style.Triggers>
<DataTrigger Binding = "{Binding ElementName = redColorCheckBox, Path = IsChecked}"
Value = "true">
<Setter Property = "TextBlock.Foreground" Value = "Red"/>
<Setter Property = "TextBlock.Cursor" Value = "Hand" />
</DataTrigger>
</Style.Triggers>
</Style>
</TextBlock.Style>
</TextBlock>
</StackPanel>
</Window>
当上面的代码被编译并执行时,它将产生以下输出 -

当您勾选该复选框时,文本块会将其前景色更改为红色。

事件触发器
事件触发器在触发特定事件时执行一些操作。它通常用于在控件上完成一些动画,例如 DoubleAnumatio、ColorAnimation 等。在下面的示例中,我们将创建一个简单的按钮。当单击事件被触发时,它将扩展按钮的宽度和高度。
<Window x:Class = "WPFEventTrigger.MainWindow"
xmlns = "http://schemas.microsoft.com/winfx/2006/xaml/presentation"
xmlns:x = "http://schemas.microsoft.com/winfx/2006/xaml"
Title = "MainWindow" Height = "350" Width = "604">
<Grid>
<Button Content = "Click Me" Width = "60" Height = "30">
<Button.Triggers>
<EventTrigger RoutedEvent = "Button.Click">
<EventTrigger.Actions>
<BeginStoryboard>
<Storyboard>
<DoubleAnimationUsingKeyFrames Storyboard.TargetProperty =
"Width" Duration = "0:0:4">
<LinearDoubleKeyFrame Value = "60" KeyTime = "0:0:0"/>
<LinearDoubleKeyFrame Value = "120" KeyTime = "0:0:1"/>
<LinearDoubleKeyFrame Value = "200" KeyTime = "0:0:2"/>
<LinearDoubleKeyFrame Value = "300" KeyTime = "0:0:3"/>
</DoubleAnimationUsingKeyFrames>
<DoubleAnimationUsingKeyFrames Storyboard.TargetProperty = "Height"
Duration = "0:0:4">
<LinearDoubleKeyFrame Value = "30" KeyTime = "0:0:0"/>
<LinearDoubleKeyFrame Value = "40" KeyTime = "0:0:1"/>
<LinearDoubleKeyFrame Value = "80" KeyTime = "0:0:2"/>
<LinearDoubleKeyFrame Value = "150" KeyTime = "0:0:3"/>
</DoubleAnimationUsingKeyFrames>
</Storyboard>
</BeginStoryboard>
</EventTrigger.Actions>
</EventTrigger>
</Button.Triggers>
</Button>
</Grid>
</Window>
当您编译并执行上述代码时,它将产生以下窗口 -

单击该按钮后,您将观察到它将开始在两个维度上扩展。

我们建议您编译并执行上述示例,并将触发器应用到其他属性。