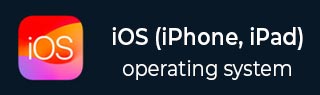
- iOS教程
- iOS - 主页
- iOS - 入门
- iOS - 环境设置
- iOS - Objective-C 基础知识
- iOS - 第一个 iPhone 应用程序
- iOS - 操作和出口
- iOS - 代表
- iOS - UI 元素
- iOS - 加速度计
- iOS - 通用应用程序
- iOS - 相机管理
- iOS - 位置处理
- iOS-SQLite 数据库
- iOS - 发送电子邮件
- iOS - 音频和视频
- iOS - 文件处理
- iOS - 访问地图
- iOS - 应用内购买
- iOS - iAd 集成
- iOS - 游戏套件
- iOS - 故事板
- iOS - 自动布局
- iOS - 推特和脸书
- iOS - 内存管理
- iOS - 应用程序调试
- iOS 有用资源
- iOS - 快速指南
- iOS - 有用的资源
- iOS - 讨论
iOS - 故事板
Storyboards是在iOS 5中引入的。当我们使用storyboards时,我们的部署目标应该是5.0或更高版本。Storyboard 帮助我们创建应用程序的所有屏幕,并在一个接口 MainStoryboard.storyboard 下互连屏幕。它还有助于减少推送/呈现视图控制器的编码。
涉及的步骤
步骤 1 - 创建一个单一视图应用程序,并确保在创建应用程序时选择故事板复选框。
步骤 2 - 选择MainStoryboard.storyboard,您可以在其中找到单视图控制器。添加另一个视图控制器并更新视图控制器,如下所示。

步骤 3 - 现在让我们连接两个视图控制器。右键单击“显示模式”按钮并将其拖动到左侧视图控制器中的右侧视图控制器,如下所示。

步骤 4 - 从显示的三个选项中选择模态,如下所示。

步骤 5 - 更新ViewController.h如下 -
#import <UIKit/UIKit.h> @interface ViewController : UIViewController -(IBAction)done:(UIStoryboardSegue *)seque; @end
步骤 6 - 更新ViewController.m如下 -
#import "ViewController.h"
@interface ViewController ()
@end
@implementation ViewController
- (void)viewDidLoad {
[super viewDidLoad];
}
- (void)didReceiveMemoryWarning {
[super didReceiveMemoryWarning];
// Dispose of any resources that can be recreated.
}
-(IBAction)done:(UIStoryboardSegue *)seque {
[self.navigationController popViewControllerAnimated:YES];
}
@end
步骤 7 - 选择 MainStoryboard.storyboard 并右键单击右侧视图控制器中的退出按钮,选择完成并与后退按钮连接,如下所示。

输出
当我们在iPhone设备中运行该应用程序时,我们将得到以下输出 -

当我们选择“显示模式”时,我们将得到以下输出 -
