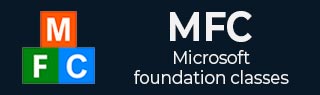
- MFC教程
- MFC-首页
- MFC - 概述
- MFC - 环境设置
- MFC - VC++ 项目
- MFC - 入门
- MFC - Windows 基础知识
- MFC - 对话框
- MFC - Windows 资源
- MFC - 属性表
- MFC - 窗口布局
- MFC-控制管理
- MFC-Windows 控件
- MFC - 消息和事件
- MFC-Activex 控件
- MFC-文件系统
- MFC——标准I/O
- MFC - 文档视图
- MFC-字符串
- MFC-卡雷
- MFC - 链接列表
- MFC - 数据库类
- MFC-序列化
- MFC——多线程
- MFC-- 互联网编程
- MFC-GDI
- MFC - 库
- MFC 有用资源
- MFC - 快速指南
- MFC - 有用的资源
- MFC - 讨论
MFC - 入门
在本章中,我们将查看一个工作 MFC 示例。要创建 MFC 应用程序,您可以使用向导来自定义项目。您还可以从头开始创建应用程序。
使用项目模板创建项目
以下是使用 Visual Studio 中提供的项目模板创建项目的步骤。
步骤 1 - 打开 Visual Studio 并单击“文件”→“新建”→“项目”菜单选项。
步骤 2 - 您现在可以看到“新建项目”对话框已打开。
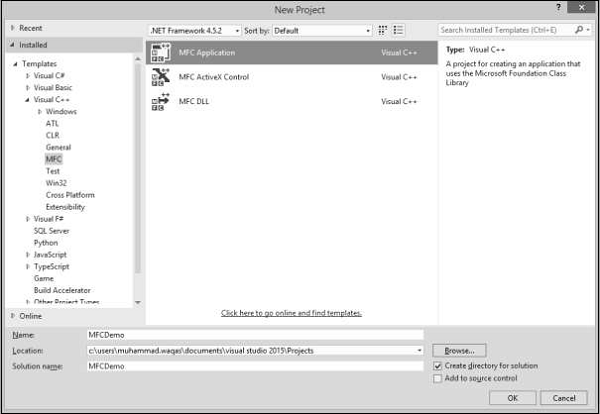
步骤 3 - 从左侧窗格中,选择模板 → Visual C++ → MFC
步骤 4 - 在中间窗格中,选择 MFC 应用程序。
步骤 5 - 在“名称”字段中输入项目名称“MFCDemo”,然后单击“确定”继续。您将看到以下对话框。
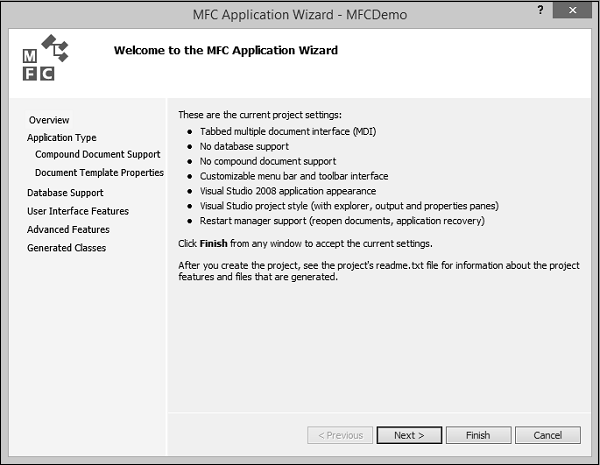
步骤 6 - 单击“下一步”。
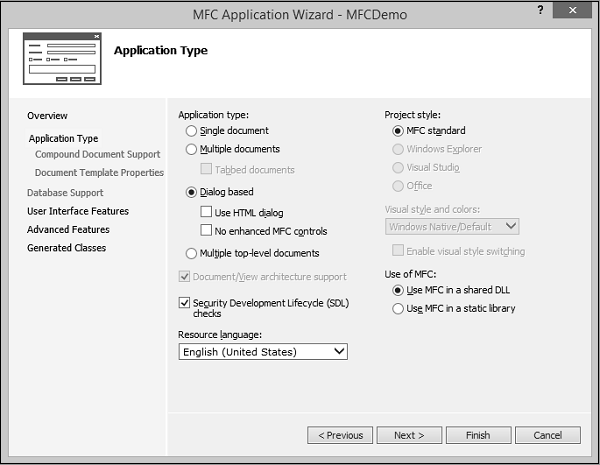
步骤 7 - 选择上面给出的对话框中显示的选项,然后单击下一步。
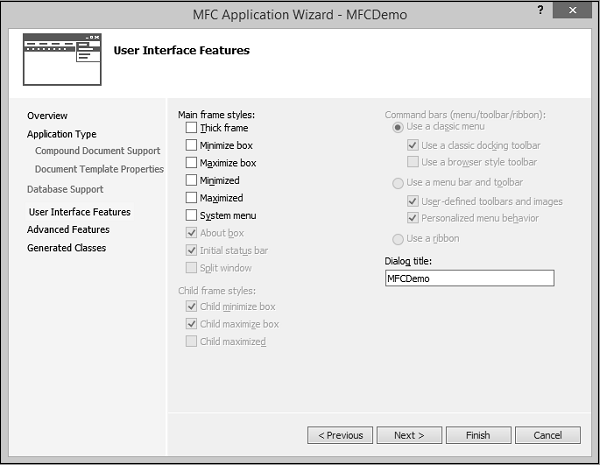
步骤 8 - 取消选中所有选项,然后单击“完成”按钮。
现在您可以看到 MFC 向导默认创建了此对话框和项目文件。
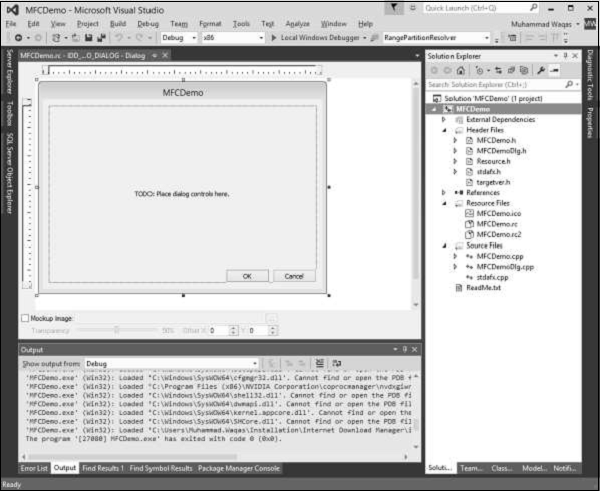
步骤 9 - 运行此应用程序,您将看到以下输出。
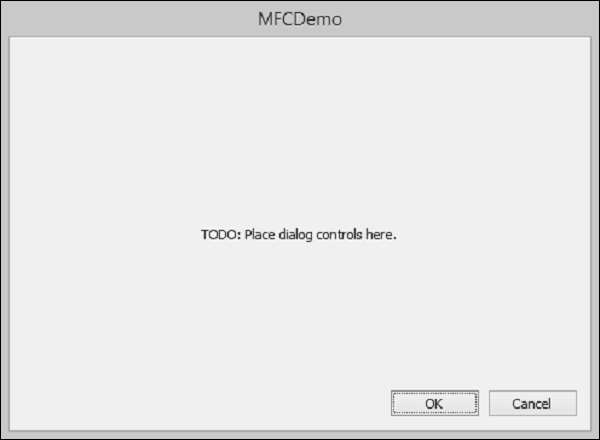
从头开始创建项目
您还可以从头开始创建 MFC 应用程序。要创建 MFC 应用程序,您需要执行以下步骤。
步骤 1 - 打开 Visual Studio 并单击“文件”→“新建”→“项目”菜单选项。
步骤 2 - 您现在可以看到“新建项目”对话框。
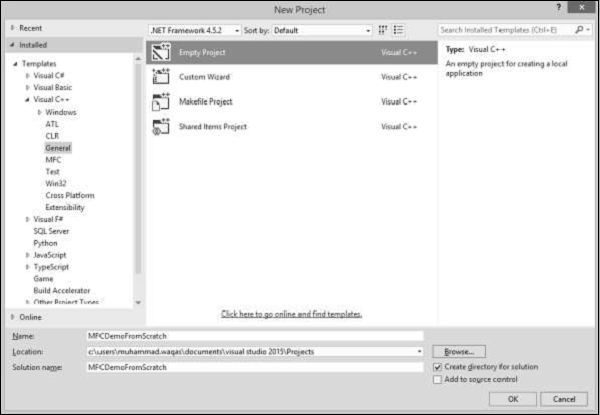
步骤 3 - 从左窗格中,选择模板 → Visual C++ → 常规。
步骤 4 - 在中间窗格中,选择空
步骤 5 - 在“名称”字段中输入项目名称“MFCDemoFromScratch”,然后单击“确定”继续。您将看到创建了一个空项目。
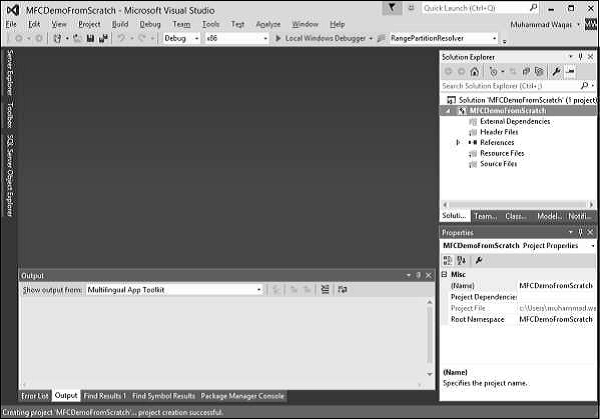
步骤 6 - 要使其成为 MFC 项目,请右键单击该项目并选择“属性”。
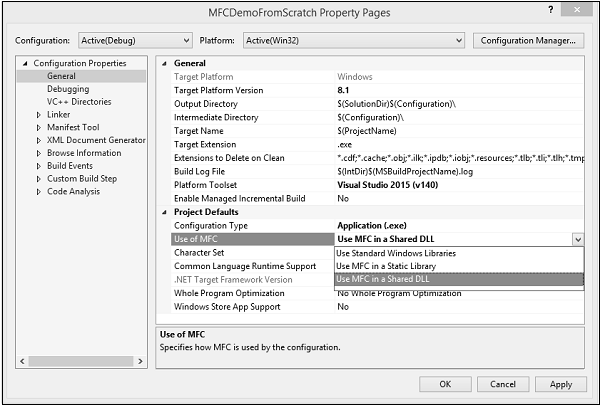
步骤 7 - 在左侧部分,单击配置属性 → 常规。
步骤 8 - 在“项目默认值”部分中选择“在共享 DLL 中使用 MFC”选项,然后单击“确定”。
步骤 9 - 因为它现在是一个空项目;我们需要添加一个 C++ 文件。因此,右键单击该项目并选择“添加”→“新项目...”
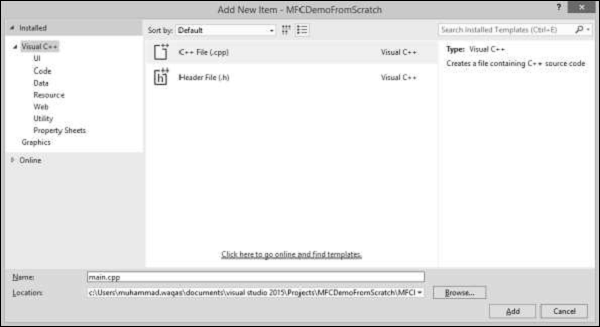
步骤 10 -在中间窗格中选择C++ 文件 (.cpp) ,然后在名称字段中输入文件名,然后单击添加按钮。
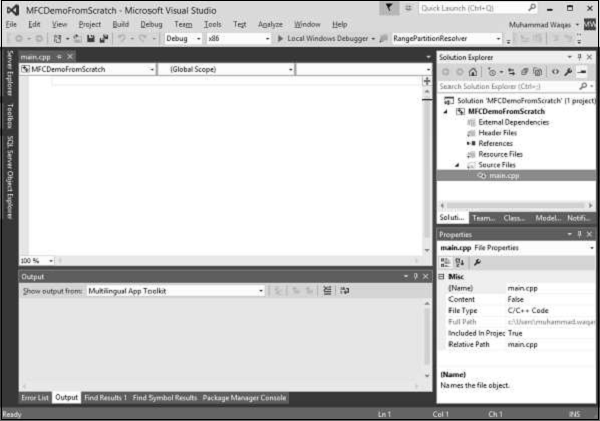
步骤 11 - 您现在可以看到在源文件文件夹下添加的main.cpp文件。
步骤 12 - 让我们在此文件中添加以下代码。
#include <iostream>
using namespace std;
void main() {
cout << "***************************************\n";
cout << "MFC Application Tutorial";
cout << "\n***************************************";
getchar();
}
步骤 13 - 当您运行此应用程序时,您将在控制台上看到以下输出。
*************************************** MFC Application Tutorial ***************************************