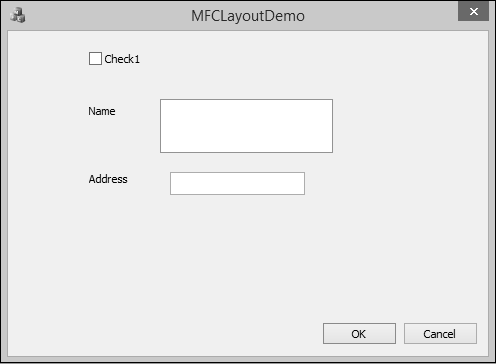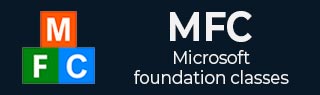
- MFC教程
- MFC-首页
- MFC - 概述
- MFC - 环境设置
- MFC - VC++ 项目
- MFC - 入门
- MFC - Windows 基础知识
- MFC - 对话框
- MFC - Windows 资源
- MFC - 属性表
- MFC - 窗口布局
- MFC-控制管理
- MFC-Windows 控件
- MFC - 消息和事件
- MFC-Activex 控件
- MFC-文件系统
- MFC——标准I/O
- MFC - 文档视图
- MFC-字符串
- MFC-卡雷
- MFC - 链接列表
- MFC - 数据库类
- MFC-序列化
- MFC——多线程
- MFC-- 互联网编程
- MFC-GDI
- MFC - 库
- MFC 有用资源
- MFC - 快速指南
- MFC - 有用的资源
- MFC - 讨论
MFC - 窗口布局
控件的布局对于应用程序的可用性非常重要且至关重要。它用于在应用程序中排列一组 GUI 元素。选择布局时需要考虑一些重要事项 -
- 子元素的位置。
- 子元素的大小。
添加控件
让我们创建新的基于对话框的 MFC 项目 MFCLayoutDemo。
步骤 1 - 创建项目后,您将看到以下屏幕。
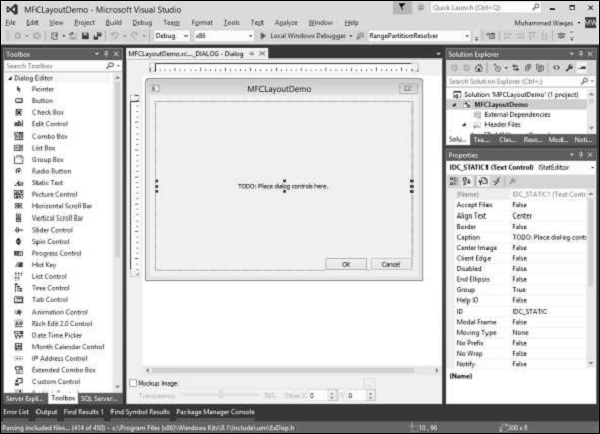
步骤 2 - 从对话框中删除 TODO。
步骤 3 - 从工具箱中拖动一些控件,您可以在左侧看到这些控件。
(我们将拖动一个静态文本和一个编辑控件,如下面的快照所示)。
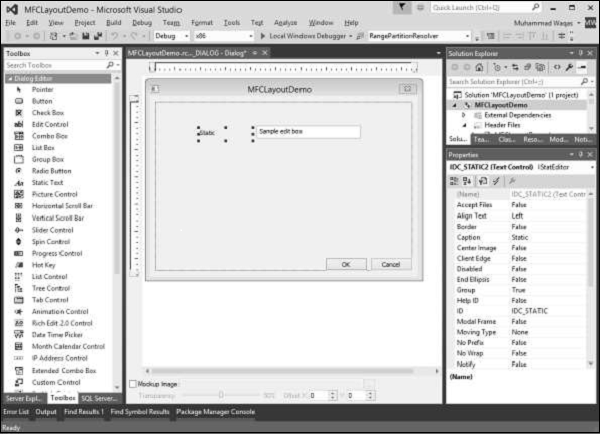
步骤 4 - 将静态文本的标题更改为名称。
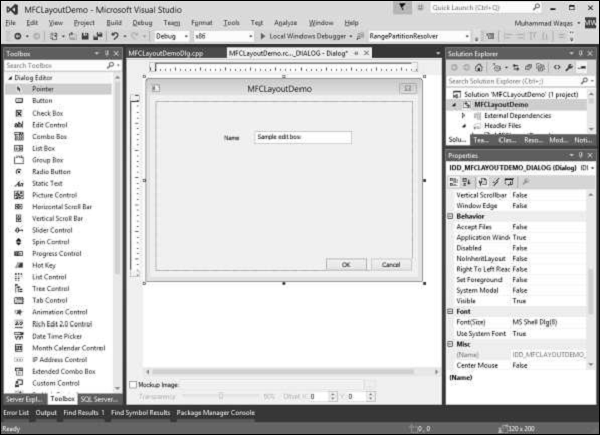
控制网格
控制网格是引导网格点,它可以帮助定位您在设计时添加的控件。
要启用控制网格,您需要单击工具栏中的“切换网格”按钮,如下图所示。
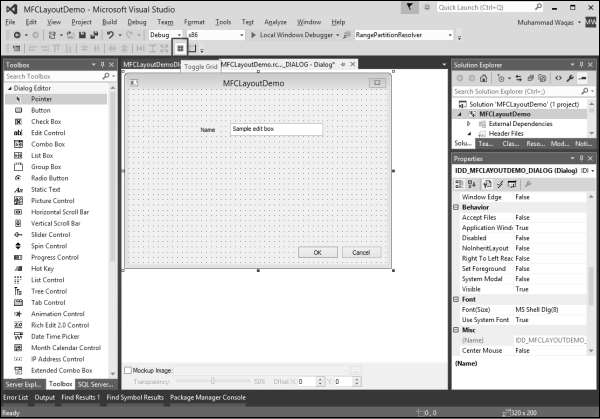
控制调整大小
将控件添加到对话框后,它会采用默认大小或您绘制它时使用的大小。为了帮助调整窗体或对话框上控件的大小,Visual Studio 提供了由黑点组成的可视网格。
要调整控件的大小,即为其指定特定的宽度或高度,请将鼠标放在其中一个手柄上,然后将其向所需的方向拖动。
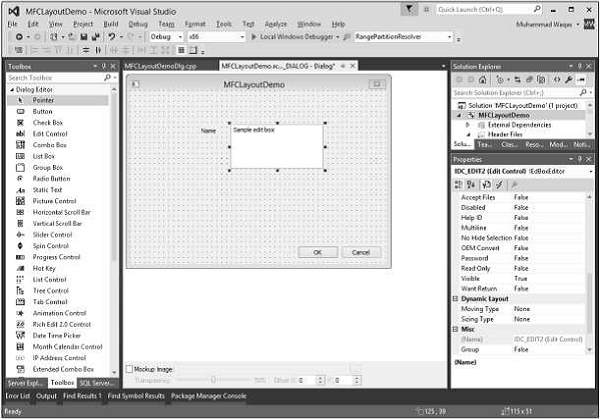
现在,您可以借助此虚线网格来调整控件的大小。
控制位置
您在对话框或窗体上放置的控件占据其给定位置。大多数时候,这些职位并不实用。您可以将它们移动到您选择的任何位置。
让我们添加更多控件 -
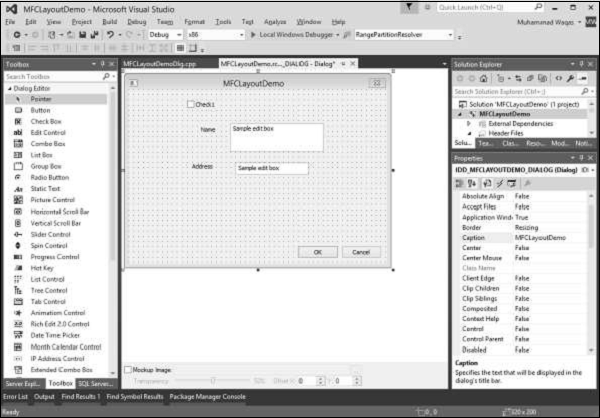
步骤 1 - 要移动控件,请单击并沿所需方向拖动它,直到其到达预期位置。
步骤 2 - 要移动一组控件,请首先选择它们。然后将所选内容拖动到所需位置。让我们选择静态文本和编辑控件。
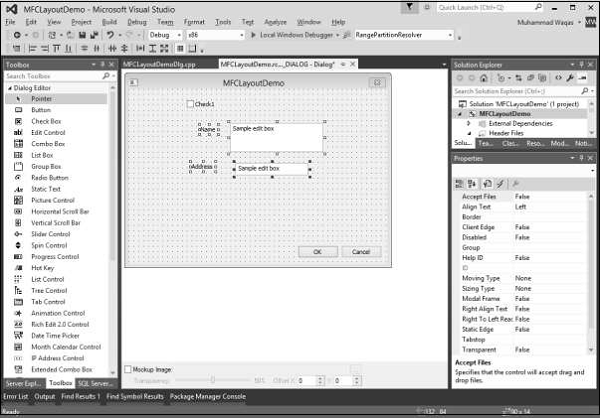
步骤 3 - 将这些选定的控件移到左侧。
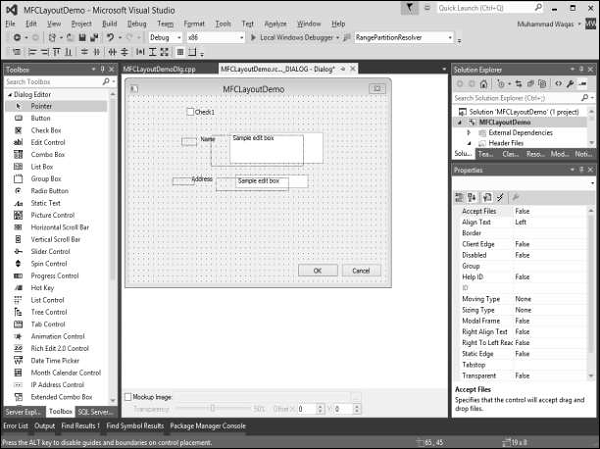
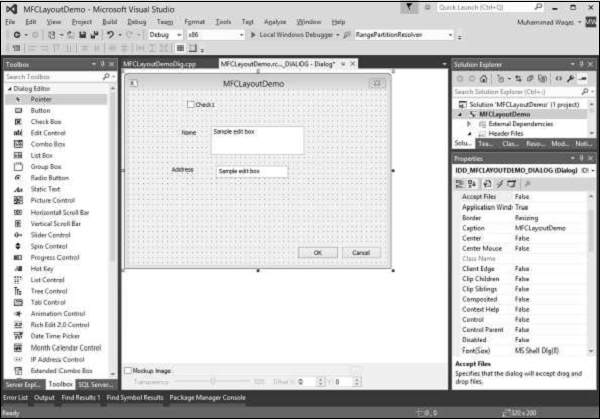
为了帮助定位控件,Visual Studio 提供了带有以下按钮的对话框工具栏。
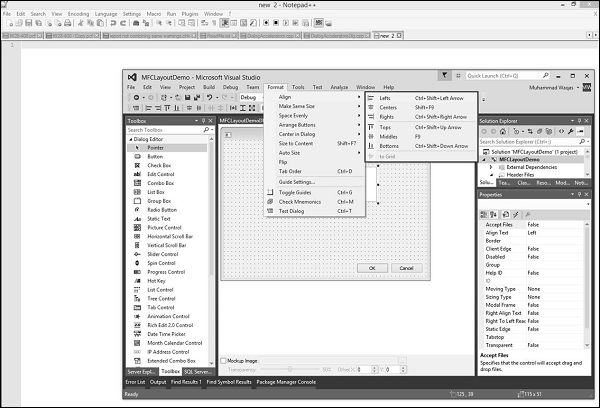
步骤 1 - 让我们通过选择所有这些控件来将复选框和静态文本控件对齐到左侧。
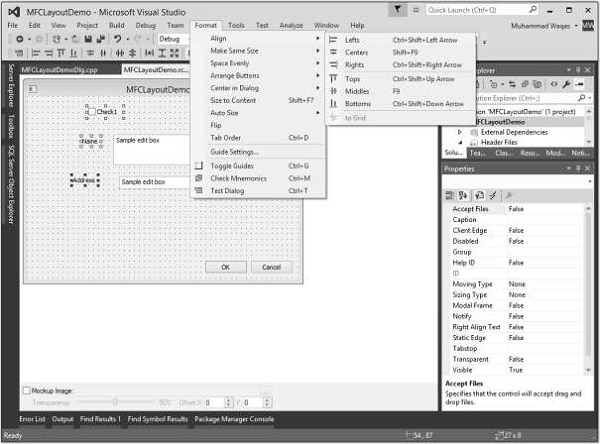
步骤 2 - 选择格式 → 对齐 → 左对齐。
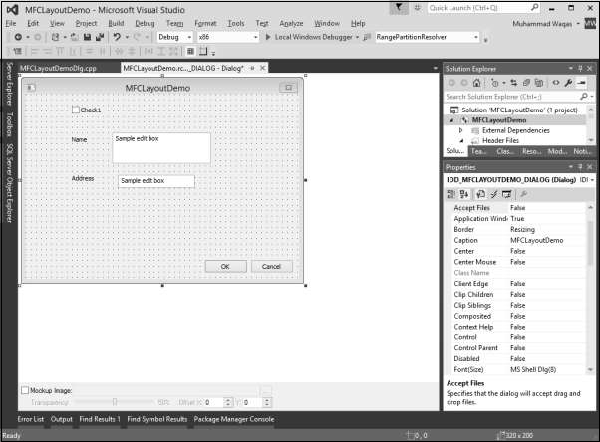
步骤 3 - 您现在可以看到所有这些控件都向左对齐。
选项卡排序
添加到窗体或对话框的控件按照它们添加的顺序放置。当您添加控件时,无论您将新控件放置在哪个部分或区域,它都会按顺序放置在现有控件的末尾。如果不修复它,用户将很难导航控件。控件导航的顺序也称为 Tab 键顺序。
要更改制表符,您可以使用“格式”→“制表符顺序”菜单选项,也可以使用 Ctrl + D 快捷键。让我们按 Ctrl + D。
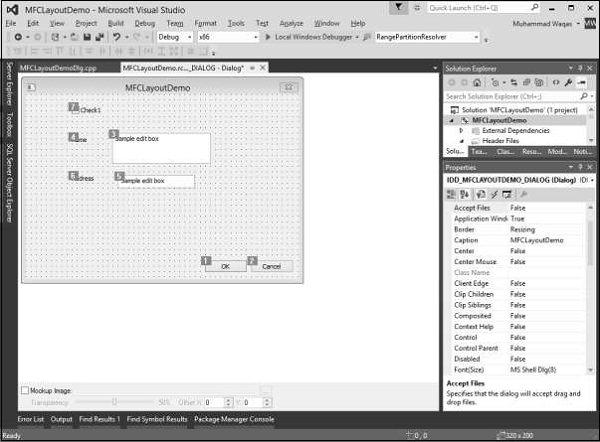
您现在可以看到所有这些控件添加到此对话框的顺序。要更改控件的顺序或顺序,请按要导航的顺序单击所有控件。
在此示例中,我们将首先单击复选框,然后单击名称和地址编辑控件。然后单击“确定”和“取消”,如下图所示。
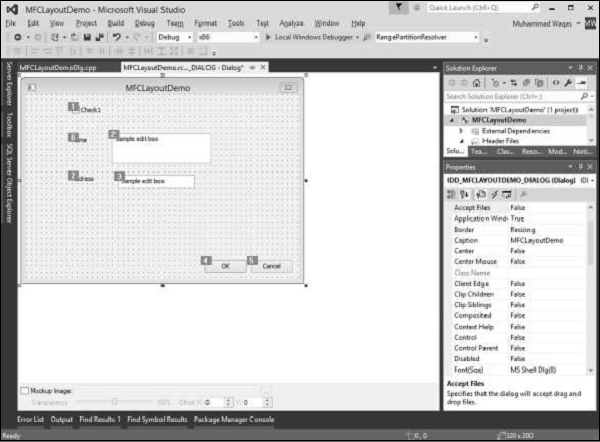
让我们运行这个应用程序,您将看到以下输出。