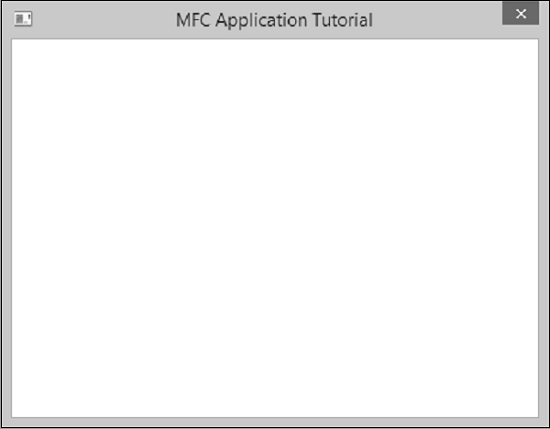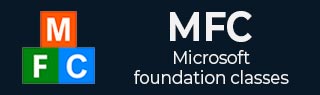
- MFC教程
- MFC-首页
- MFC - 概述
- MFC - 环境设置
- MFC - VC++ 项目
- MFC - 入门
- MFC - Windows 基础知识
- MFC - 对话框
- MFC - Windows 资源
- MFC - 属性表
- MFC - 窗口布局
- MFC-控制管理
- MFC-Windows 控件
- MFC - 消息和事件
- MFC-Activex 控件
- MFC-文件系统
- MFC——标准I/O
- MFC - 文档视图
- MFC-字符串
- MFC-卡雷
- MFC - 链接列表
- MFC - 数据库类
- MFC-序列化
- MFC——多线程
- MFC-- 互联网编程
- MFC-GDI
- MFC - 库
- MFC 有用资源
- MFC - 快速指南
- MFC - 有用的资源
- MFC - 讨论
MFC - Windows 基础知识
在本章中,我们将介绍 Windows 的基础知识。要创建程序(也称为应用程序),您需要从 MFC 的 CWinApp 派生一个类。CWinApp代表Windows 应用程序类。
让我们通过创建一个新的 Win32 项目来研究一个简单的示例。
步骤 1 - 打开 Visual Studio 并单击“文件”→“新建”→“项目”菜单选项。
步骤 2 - 您现在可以看到“新建项目”对话框。
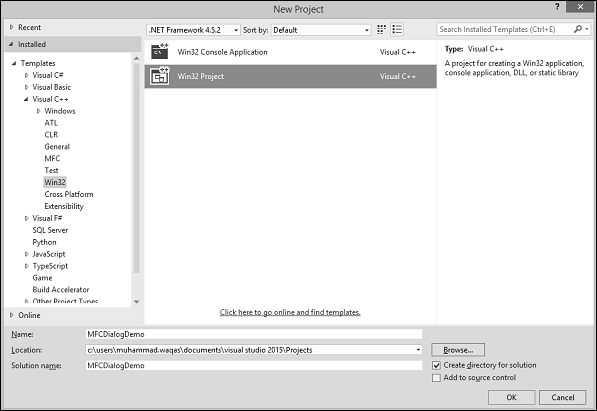
步骤 3 - 从左窗格中,选择模板 → Visual C++ → Win32。
步骤 4 - 在中间窗格中,选择 Win32 项目。
步骤 5 - 在“名称”字段中输入项目名称“MFCWindowDemo”,然后单击“确定”继续。您将看到以下对话框。
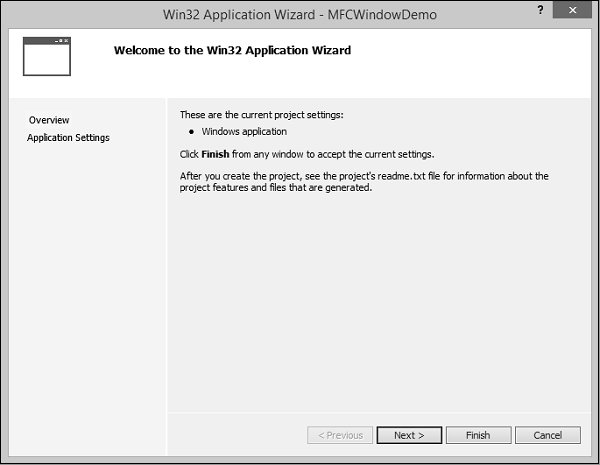
步骤 6 - 单击“下一步”。
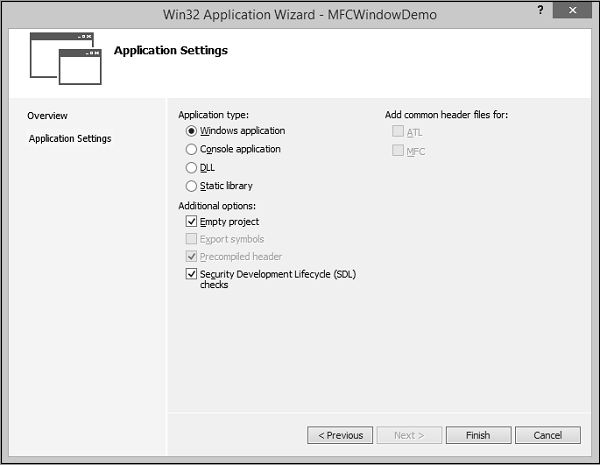
步骤 7 - 选择上面给出的对话框中所示的选项,然后单击完成。
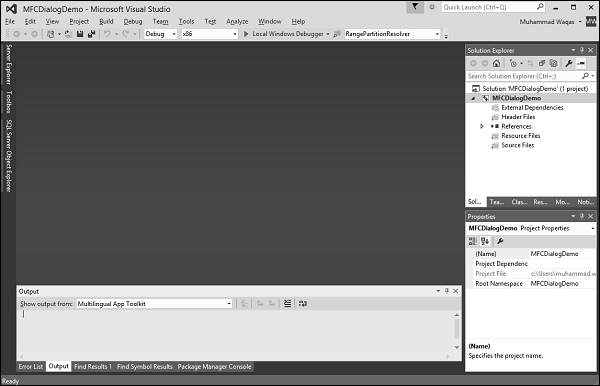
步骤 8 - 创建一个空项目。
步骤 9 - 要使其成为 MFC 项目,请右键单击该项目并选择“属性”。
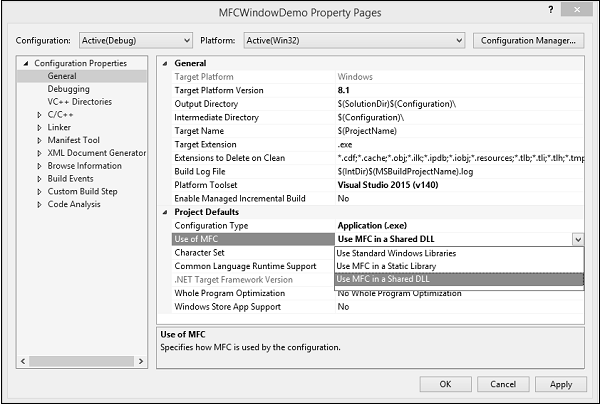
步骤 10 - 在左侧部分,单击配置属性 → 常规。
步骤 11 - 在“项目默认值”部分中选择“在共享 DLL 中使用 MFC”选项,然后单击“确定”。
步骤 12 - 添加新的源文件。
步骤 13 - 右键单击您的项目并选择添加 → 新项目...
步骤 14 - 在模板部分中,单击 C++ 文件 (.cpp)。
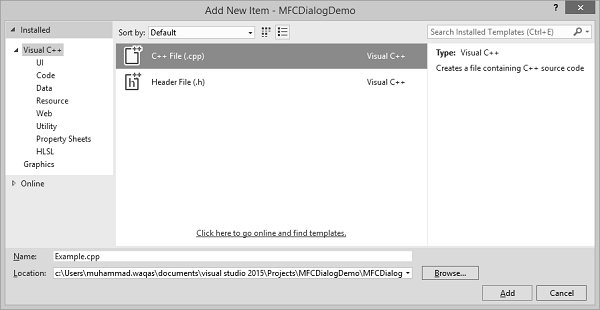
步骤 15 - 将名称设置为示例,然后单击添加。
窗口创建
任何应用程序都有两个主要部分 -
- 班级
- 框架或窗户
让我们使用以下步骤创建一个窗口 -
步骤 1 - 要创建应用程序,我们需要从 MFC 的 CWinApp 派生一个类。
#include
class CExample : public CWinApp {
BOOL InitInstance() {
return TRUE;
}
};
步骤 2 - 我们还需要一个框架/窗口来显示应用程序的内容。
步骤 3 - 为此,我们需要添加另一个类并从 MFC 的CFrameWnd类派生它,并实现其构造函数并调用 Create() 方法,这将创建一个框架/窗口,如以下代码所示。
class CMyFrame : public CFrameWnd {
public:
CMyFrame() {
Create(NULL, _T("MFC Application Tutorial"));
}
};
步骤 4 - 正如您所看到的,Create() 方法需要两个参数,类的名称(应作为 NULL 传递)和窗口的名称(将显示在标题栏上的字符串)。
主窗口
创建窗口后,为了让应用程序使用它,可以使用指针来显示用于创建窗口的类。在这种情况下,指针将为 CFrameWnd。要使用框架窗口,请将其指针分配给 CWinThread::m_pMainWnd 成员变量。这是在应用程序的 InitInstance() 实现中完成的。
步骤 1 - 这是 CExample 类中 InitInstance() 的实现。
class CExample : public CWinApp {
BOOL InitInstance() {
CMyFrame *Frame = new CMyFrame(); m_pMainWnd = Frame;
Frame->ShowWindow(SW_NORMAL);
Frame->UpdateWindow();
return TRUE;
}
};
步骤 2 - 以下是 Example.cpp 文件的完整实现。
#include <afxwin.h>
class CMyFrame : public CFrameWnd {
public:
CMyFrame() {
Create(NULL, _T("MFC Application Tutorial"));
}
};
class CExample : public CWinApp {
BOOL InitInstance() {
CMyFrame *Frame = new CMyFrame();
m_pMainWnd = Frame;
Frame->ShowWindow(SW_NORMAL);
Frame->UpdateWindow();
return TRUE;
}
};
CExample theApp;
步骤 3 - 当我们运行上述应用程序时,将创建以下窗口。
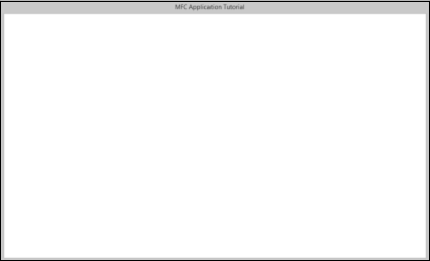
窗口样式
窗口样式是控制窗口外观、边框、最小化或最大化状态或其他调整大小状态等功能的特征。
| 先生。 | 风格与描述 |
|---|---|
| 1 | WS_BORDER 创建一个有边框的窗口。 |
| 2 | WS_CAPTION 创建一个具有标题栏的窗口(隐含 WS_BORDER 样式)。不能与 WS_DLGFRAME 样式一起使用。 |
| 3 | WS_CHILD 创建一个子窗口。不能与 WS_POPUP 样式一起使用。 |
| 4 | WS_CHILDWINDOW 与 WS_CHILD 样式相同。 |
| 5 | WS_CLIPCHILDREN 当您在父窗口中绘制时,排除子窗口占用的区域。创建父窗口时使用。 |
| 6 | WS_CLIPSIBLINGS 相对于彼此剪辑子窗口;也就是说,当特定的子窗口收到绘制消息时,WS_CLIPSIBLINGS 样式会将所有其他重叠的子窗口剪切到要更新的子窗口区域之外。(如果未给出 WS_CLIPSIBLINGS 并且子窗口重叠,则当您在子窗口的客户区域内进行绘制时,也可以在相邻子窗口的客户区域内进行绘制。)仅与 WS_CHILD 样式一起使用。 |
| 7 | WS_DISABLED 创建一个最初被禁用的窗口。 |
| 8 | WS_DLGFRAME 创建一个具有双边框但没有标题的窗口。 |
| 9 | WS_GROUP 指定一组控件中的第一个控件,用户可以使用箭头键从一个控件移动到下一个控件。第一个控件之后使用 WS_GROUP 样式 FALSE 定义的所有控件都属于同一组。具有 WS_GROUP 样式的下一个控件开始下一组(即,一个组在下一个组开始的地方结束)。 |
| 10 | WS_HSCROLL 创建一个具有水平滚动条的窗口。 |
| 11 | WS_ICONIC 创建一个最初最小化的窗口。与 WS_MINIMIZE 样式相同。 |
| 12 | WS_最大化 创建最大尺寸的窗口。 |
| 13 | WS_MAXIMIZEBOX 创建一个具有最大化按钮的窗口。 |
| 14 | WS_最小化 创建一个最初最小化的窗口。仅适用于 WS_OVERLAPPED 样式。 |
| 15 | WS_MINIMIZEBOX 创建一个具有最小化按钮的窗口。 |
| 16 | WS_重叠 创建一个重叠的窗口。重叠窗口通常有标题和边框。 |
| 17 号 | WS_重叠窗口 创建具有 WS_OVERLAPPED、WS_CAPTION、WS_SYSMENU、WS_THICKFRAME、WS_MINIMIZEBOX 和 WS_MAXIMIZEBOX 样式的重叠窗口。 |
| 18 | WS_POPUP 创建一个弹出窗口。不能与 WS_CHILD 样式一起使用。 |
| 19 | WS_POPUPWINDOW 创建具有 WS_BORDER、WS_POPUP 和 WS_SYSMENU 样式的弹出窗口。WS_CAPTION 样式必须与 WS_POPUPWINDOW 样式结合使用才能使控制菜单可见。 |
| 20 | WS_SIZEBOX 创建一个具有大小边框的窗口。与 WS_THICKFRAME 样式相同。 |
| 21 | WS_SYSMENU 创建一个窗口,其标题栏中有一个控制菜单框。仅用于带有标题栏的窗口。 |
| 22 | WS_TABSTOP 指定任意数量的控件之一,用户可以使用 TAB 键在其中移动。TAB 键将用户移动到 WS_TABSTOP 样式指定的下一个控件。 |
| 23 | WS_THICKFRAME 创建一个带有粗框架的窗口,可用于调整窗口的大小。 |
| 24 | WS_TILED 创建一个重叠的窗口。重叠窗口有标题栏和边框。与 WS_OVERLAPPED 样式相同。 |
| 25 | WS_TILEDWINDOW 创建具有 WS_OVERLAPPED、WS_CAPTION、WS_SYSMENU、WS_THICKFRAME、WS_MINIMIZEBOX 和 WS_MAXIMIZEBOX 样式的重叠窗口。与 WS_OVERLAPPEDWINDOW 样式相同。 |
| 26 | WS_VISIBLE 创建一个最初可见的窗口。 |
| 27 | WS_VSCROLL 创建一个具有垂直滚动条的窗口。 |
步骤 1 - 让我们看一个简单的例子,我们将在其中添加一些样式。创建窗口后,为了将其显示给用户,我们可以对其应用 WS_VISIBLE 样式,此外,我们还将添加 WS_OVERLAPPED 样式。这是一个实现 -
class CMyFrame : public CFrameWnd {
public:
CMyFrame() {
Create(NULL, _T("MFC Application Tutorial"), WS_VISIBLE | WS_OVERLAPPED);
}
};
步骤 2 - 当您运行此应用程序时,将创建以下窗口。
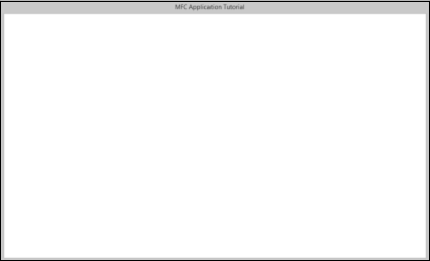
您现在可以看到最小化、最大化和关闭选项不再出现。
窗口位置
为了定位显示器上显示的内容,计算机使用类似于笛卡尔坐标系的坐标系,但原点位于屏幕的左上角。使用该坐标系,可以通过水平轴和垂直轴距屏幕左上角的距离来定位任意点。
Win32 库提供了一个名为 POINT 的结构,定义如下 -
typedef struct tagPOINT {
LONG x;
LONG y;
} POINT;
'x'成员变量是从屏幕左边框到该点的距离。
“y”变量表示从屏幕上边框到该点的距离。
除了Win32 的POINT 结构之外,Microsoft 基础类(MFC) 库还提供了CPoint 类。
这提供了与 POINT 结构相同的功能。作为一个 C++ 类,它添加了定位点所需的更多功能。它提供了两个构造函数。
CPoint(); CPoint(int X, int Y);
窗户尺寸
虽然点用于定位屏幕上的对象,但每个窗口都有一个大小。大小提供了与对象相关的两种度量。
- 物体的宽度。
- 物体的高度。
Win32 库使用 SIZE 结构定义如下 -
typedef struct tagSIZE {
int cx;
int cy;
} SIZE;
除了Win32的SIZE结构外,MFC还提供了CSize类。该类具有与 SIZE 相同的功能,但添加了 C++ 类的功能。它提供了五个构造函数,允许您以您选择的任何方式创建大小变量。
CSize(); CSize(int initCX, int initCY); CSize(SIZE initSize); CSize(POINT initPt); CSize(DWORD dwSize);
窗户尺寸
当窗口显示时,可以通过其相对于监视器边框的位置在屏幕上识别它。窗口还可以通过其宽度和高度来识别。这些特征由Create()方法的rect参数指定或控制。该参数是一个可以通过 Win32 RECT 结构创建的矩形。
typedef struct _RECT {
LONG left;
LONG top;
LONG right;
LONG bottom;
} RECT, *PRECT;
除了 Win32 的RECT结构之外,MFC 还提供了 CRect 类,它具有以下构造函数 -
CRect(); CRect(int l, int t, int r, int b); CRect(const RECT& srcRect); CRect(LPCRECT lpSrcRect); CRect(POINT point, SIZE size); CRect(POINT topLeft, POINT bottomRight);
让我们看一个简单的例子,我们将在其中指定窗口的位置和大小
class CMyFrame : public CFrameWnd {
public:
CMyFrame() {
Create(NULL, _T("MFC Application Tutorial"), WS_SYSMENU, CRect(90, 120,
550, 480));
}
};
当您运行此应用程序时,将在屏幕的左上角创建以下窗口,如 CRect 构造函数的前两个参数中所指定。最后两个参数是窗口的大小。
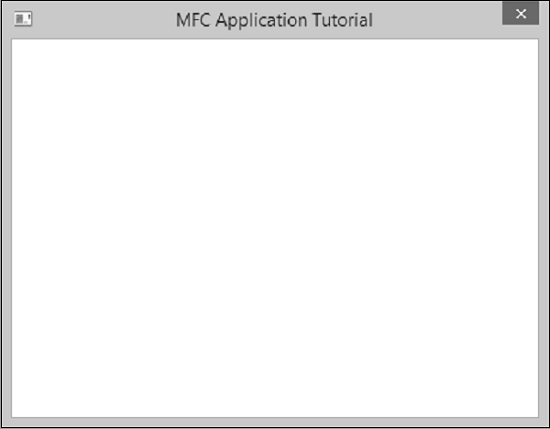
Windows 家长
在现实世界中,许多应用程序都是由不同的Windows 组成的。当应用程序使用各种 Windows 时,大多数对象都依赖于某一特定 Windows。它可能是创建的第一个窗口或您指定的另一个窗口。这样的窗口称为父窗口。所有其他窗口都直接或间接依赖于它。
如果您创建的窗口依赖于另一个窗口,您可以指定它有一个父窗口。
这是通过 CFrameWnd::Create() 方法的 pParentWnd 参数完成的。
如果该窗口没有父窗口,则传递带有 NULL 值的参数。
让我们看一个只有一个窗口的示例,并且没有可用的父窗口,因此我们将传递带有 NULL 值的参数,如以下代码所示 -
class CMyFrame : public CFrameWnd {
public:
CMyFrame() {
Create(NULL, _T("MFC Application Tutorial"), WS_SYSMENU,
CRect(90, 120, 550, 480), NULL);
}
};
当您运行上述应用程序时,您会看到相同的输出。