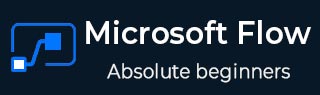Microsoft Flow - 从空白创建流程
本章将带您了解流程的基本元素,从而让您轻松创建流程。
在我们开始了解 Flow 的元素之前,请确保您已登录并查看“我的 Flows”部分。

单击顶部的“新建”按钮,您将看到以下选项。

单击“即时” - 从空白开始,将显示下面的屏幕/向导,您将在其中看到不同的触发器。

扳机
在 Microsoft Flow 中,触发器充当构建流程的起点。您可以在此步骤中指定将启动流程的操作。它可以从 SharePoint 列表中选择文件,也可以像单击 Web 和移动设备中的按钮一样简单。
出于本教程的目的,我们将流程命名为My First Flow。从触发此流程的选项中选择手动触发流程。

单击“创建”进入下一步。您将能够看到下面的屏幕。

正如上面强调的,现在我们将添加一个步骤。此步骤将是我们上面创建的触发器的结果的操作。单击“新建步骤”按钮时,您将能够看到以下部分。

人们可以轻松地从上面的列表中选择一项操作。在接下来的章节中,我们将深入了解 Action 的实际细节。
正如您所看到的,有各种类别的操作 -
- 内置
- 标准
- 优质的
- 风俗
根据需要,您可以从上述操作中选择一项。您可以花一些时间来了解每个选项卡和相应的选项。
脚步
步骤的一系列操作。
例如,当从“操作”中选择“Gmail”下的“发送电子邮件”时,可以看到如下所示的 Gmail 操作。

如果您继续在此特定操作下添加多个操作,您将为您的流程创建步骤。
让我们添加 Gmail 地址并建立连接。注册 Gmail 帐户并提供必要的权限后,您应该会看到以下屏幕。

在上面突出显示的部分中,我们将添加一些细节。我将向自己发送一封电子邮件,主题和电子邮件正文如下。
主题 -测试电子邮件
正文 -此电子邮件使用 Microsoft Flow。
我们暂时忽略附件部分。

单击“保存”按钮以捕获到目前为止的进度。
测试流程
如果您在添加触发器(并且未登录 Gmail)后观察界面,您将能够在屏幕的右上角看到三个按钮。

流量检查器将在适当的时间被激活。这在检查您的流量是否准确时非常有用。如果您在上述状态下单击流量检查器,您将能够看到以下屏幕 -

- 如果您查看第 1 点指示的说明,它会显示“工作流操作的定义为空”。
- 虽然 Microsoft Flow 的高级用户可以最好地理解这些声明,但普通/初学者用户也可以理解其中的一些消息。
- Flow Checker 必然会传达您创建的流程中缺少的内容。
- 在我们的例子中,我们没有登录 Gmail 帐户,因此会引发错误。
- 在屏幕右侧,您可以在错误部分下看到 Send_email 错误。
- 通过这种方式,我们可以检查流程中的错误,从而在运行流程之前对其进行测试。
测试按钮
- 单击测试按钮以查看流程如何执行。
- 当您单击“测试”按钮时,屏幕右侧将出现一个悬停图标。
- 选择“我将执行触发操作”按钮并单击“测试”。
- 您将看到上面的屏幕,其中显示正在使用的应用程序的状态。我们当前正在使用 Gmail,因此它的登录状态显示为绿色复选标记。
- 单击继续。
- 在下一个屏幕上,单击“运行流程”。成功屏幕将显示如下。
- 这就是人们如何从头开始创建一个简单的流程。在第 6 章中,我们将详细介绍 Flow Runs Page。
这将为您提供两种执行触发操作的选项。