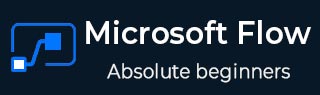Microsoft Flow - 从模板创建流程
在本章中,我们将了解一些易于使用的模板流程。模板流消除了放入复杂逻辑并本身带有流逻辑的麻烦。
为将来的活动创建 OneNote 页面。
在 Flow 主屏幕中,找到搜索栏并输入 OneNote,然后单击“搜索”。

在显示的搜索结果中,选择为即将举行的活动创建 OneNote 页面。

下一个屏幕将显示此模板流程将使用的应用程序或服务 -

如果向下滚动一点,您将看到每个应用程序/服务所需的权限。

提供所需的凭据并单击继续。如果您有有效的帐户和凭据,上面突出显示的框(绿色)将转换为下面的框。

因此,根据上面的屏幕,当您的日历 ID“Calendar”中有任何新事件时,将访问上面屏幕截图中提到的 OneNote 笔记本。笔记本部分每日笔记将使用新笔记创建,以保存该事件的笔记。
当您单击“创建流程”时,将显示以下摘要。

另外,这里还有由此流程创建的新 OneNote 页面(空白)的示例。

- 将电子邮件附件保存到 OneDrive
- 再次转到主屏幕以使用搜索栏。
- 在搜索栏中输入“OneDrive”。
将显示以下结果 -

- 如突出显示的那样,选择模板 -将 Outlook.com 电子邮件附件保存到 OneDrive 部分。
- 下一个屏幕将显示正在使用的应用程序或服务以及它们所需的相应权限。

下面的屏幕显示了上述每个应用程序/服务的帐户详细信息。

- 请确保您输入了您的凭据,并且对于这两个凭据,都会显示一个绿色复选标记,如上面突出显示的那样。
- 单击创建流
流程摘要将显示如下 -

如上面突出显示的,单击运行部分下的刷新按钮。如果您有任何附件发送到您的 Outlook.com 电子邮件地址,那么它将直接发送到 OneDrive。
我向我的 Outlook.com 帐户发送了一封带有附件的电子邮件,该附件显示在我的 OneDrive 帐户中,如下所示。

- 使用 Microsoft Flow 导入推文。
- 在使用 Twitter 时,有时将所有推文保存在本地文件中以便进行情绪分析等是有意义的。
- 现在,对于这个例子,我们将把推文保存到 Google 表格中。
- 因此,您需要一个 Twitter 和 Google 帐户。
- 在主屏幕的搜索栏中输入 Twitter。向下滚动以选择如下突出显示的模板。

与往常一样,下一个屏幕将显示此流程所需的应用程序或服务以及相应的权限。

当涉及到权限时,请确保添加两个帐户并看到绿色复选标记,如下面的屏幕截图所示。

- 单击继续。
- 现在是过滤部分。如果您想要复制特定的哈希标签,请在此屏幕上指定它。
- 此外,还需要指定一个文件和工作表来保存您的推文。

出于本示例的目的,我输入 #microsoftflow 作为搜索文本。
我已经使用我的 Google 表格帐户创建了一个工作表,其中有一个默认工作表,我将在上面提供的部分中指定该工作表。
重要注意事项 -当您提供文件和工作表名称时,将显示下面的弹出窗口。请仔细注意说明。您需要添加列。
按照步骤操作并单击“保存”按钮。下一步将是在 Google Sheet 中提供行。

- 单击“保存”。
- 单击“后退”按钮返回到此流程的摘要屏幕。
每当发布符合上述条件的新推文时,该推文都会传输到您指定的 Google 表格中。