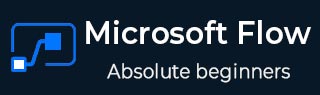Microsoft Flow - 移动
本章将引导您了解 Microsoft Flow 的移动应用程序。虽然可以通过多种方式从移动应用程序创建流程,但我们将举一个在收到电子邮件时接收推送通知的示例。
获取 Microsoft Flow 移动应用程序
出于本教程的目的,我们将使用 Microsoft Flow iOS 应用程序。从 App Store 下载 Microsoft Flow 应用程序。该应用程序也适用于 Android,您可以在 Google Play 商店中找到它。
通过移动应用程序,Microsoft Flow 的全部功能触手可及。如果您想通过点击按钮来更新 Excel 工作表,您可以使用此应用程序来执行此操作。
下载后,启动该应用程序。出现如下所示的初始屏幕后,您将需要配置应用程序权限。

对于我们的教程,我们将通知权限作为最重要的一项。点击允许。
如下所示,Microsoft Flow 将通过此主屏幕启动。您可以向右滑动以了解有关移动应用程序的更多信息。

在下一个屏幕上,您将看到手机中当前的帐户。您可以继续使用其他帐户登录或使用现有帐户。

作为确认,您将在登录前被要求输入密码。提供密码后,下面的屏幕将引导您开始使用 Microsoft Flow。点击继续。

将弹出加载指示器,如下所示 -

然后,您将看到我们之前创建的流程。

现在让我们快速浏览一下界面。
活动画面
这显示了您最近的活动,您可能已经创建/修改了某些流程。它还将显示流程运行次数的描述,并为您提供编辑它的机会。

浏览屏幕
该屏幕将包含您可以创建的所有流程。这将类似于网络布局中的主屏幕,但除此之外,您还可以选择创建移动流程。
移动流程将在您的移动设备内执行。此外,如果您在网络上的流程中使用按钮,那么您也将有机会从移动设备触发它们。

按钮屏幕
在按钮下,将显示以按钮作为触发动作的流程。您已经可以看到上一章中创建的“我的第一个流程”。

流量
此部分类似于网页布局中的“我的流程”。这是迄今为止您创建的所有流程的一站式位置。您可以在此处看到我们在前面的章节中创建的所有流程。

帐户
此屏幕用于帐户管理目的。您可以从当前帐户注销或选择从此屏幕查看隐私政策。

从移动设备创建流程
要查看实际示例,让我们创建一个每 10 分钟后触发一次提醒的流程。为了查看实际的示例,让我们创建一个流程,每 10 分钟后触发一次提醒。我们将使用现有模板来创建此流程。

从浏览屏幕向下滚动以查看移动流量。从移动流程中选择第一个,每 10 分钟向自己发送一次提醒。
屏幕上将弹出以下描述 -

点击使用此模板。该应用程序将需要一些时间才能显示以下屏幕 -

正如您所看到的,该流程由三个组成部分组成,如下所示 -
- 手动触发流程
- 延迟
- 发送推送通知
您可以点击每个步骤来了解/配置您想要的流程。
单击屏幕右上角的“创建”。

这将需要几秒钟并显示以下成功消息。

转到“流程”部分查看这个新创建的流程。

返回“按钮”屏幕,您将看到由此流程创建的一个新按钮。

点击新的“在 10 分钟后给自己发送提醒”。该流程将启动,您将能够在该流程的“运行历史记录”下的“流程”部分中看到进度。

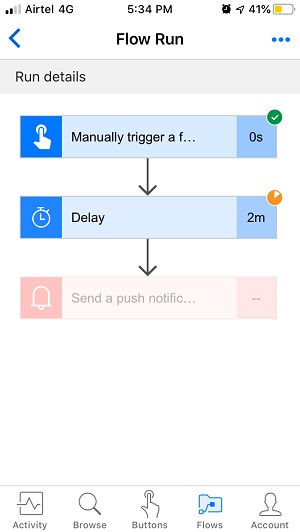

流程运行后,我们将能够看到如下所示的通知 -

当您收到电子邮件时接收推送通知。
为了接收推送通知,我们将使用现有模板,该模板使用您的 Gmail 帐户。该流程的工作原理是,当您收到电子邮件时,您将收到来自 Microsoft Flow 的推送通知。
转到浏览屏幕。

在“搜索模板”下,输入 Gmail。选择获取发送到我的 Gmail 的新邮件的推送通知。

该流程的描述将如下所示 -

点击使用此模板按钮。您将看到流程中更高级别的步骤。

点击屏幕右上角的“创建”按钮。您将看到如下加载屏幕:

将显示成功消息,如下所示。

点击屏幕右上角的“完成”按钮。从底部快捷栏导航到“流”部分,并确认新流是否存在。
您可能想知道为什么 Flow 没有要求您提供任何类型的凭据。这就是将所有帐户集中在一处的美妙之处。
在前面的章节中,我们使用 Gmail 帐户在给定流程中进行配置。该流程也使用同一帐户。此外,您的移动应用程序会从移动设置中获取帐户配置。因此,这个额外的步骤被绕过。
如果您尚未配置帐户,则会显示相应的消息。
现在,创建一个虚拟测试电子邮件并查看如下所示的通知。