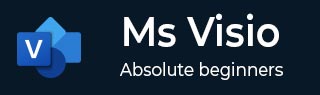
- Microsoft Visio 教程
- Microsoft Visio 资源
- Microsoft Visio - 快速指南
- Microsoft Visio - 有用资源
- Microsoft Visio - 讨论
Microsoft Visio - 用户界面
在本章中,我们将了解 Visio 中的用户界面。正确理解用户界面以充分利用该工具非常重要。
开始屏幕
Visio 的用户界面与 Office 套件中其他程序的用户界面类似。您将看到一个起始页,其中列出了您最近打开的一些文档以及用于创建常见图表类型的特色模板。
您还可以直接从“开始”屏幕在 Microsoft 网站上搜索模板。

如果您是 Office 365 订阅者,右上角会显示您连接到的 Microsoft 帐户。
除了精选模板外,您还可以单击模板来浏览模板类别。
文档接口
单击上述任何模板都会打开模板文档。
Visio 的文档界面与其他 Office 程序(例如 Word 或 Excel)类似。顶部有快速访问工具栏,其中包含常用命令,例如保存、撤消和重做。这可以根据需要进行定制。
快速访问工具栏下方是熟悉的 Office 功能区。“主页”选项卡列出了用于处理文档的常用命令。随着我们的进展,我们将了解更多有关其他选项卡的信息。
在左侧窗格中,有“形状”,其中列出了与模板配合良好的常见形状。要插入形状,只需单击形状并将其拖到画布上即可。Visio 中有许多可用的形状,随着我们的继续,我们将更加熟悉它们。
当然,如果需要,您还可以使用内置搜索工具在线搜索更多形状。


当您将形状放置到画布上时,您将看到参考线,帮助您将形状与画布上已有的对象对齐。画布的顶部和左侧还有一把尺子。这给人一种透视感,让您创建完美对齐的图表。
Visio 中的形状基本上是矢量图形,因此您可以根据需要放大或缩小尺寸,而不会损失质量。当您尝试更改任何形状的尺寸时,您还可以了解所有其他形状的相对尺寸(由绿色箭头指示)。