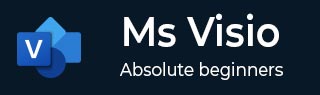
- Microsoft Visio 教程
- Microsoft Visio 资源
- Microsoft Visio - 快速指南
- Microsoft Visio - 有用资源
- Microsoft Visio - 讨论
Microsoft Visio - 使用组织结构图向导
尽管您可以使用“形状”窗格中的不同形状手动创建组织结构图,但 Visio 还提供了一种从外部源导入有关组织的信息的自动方法。在本章中,我们将研究从 Excel 电子表格中的信息导入数据。
在 Excel 电子表格中创建信息
创建一个 Excel 电子表格或使用现有的电子表格,其中标题行中包含一些用于创建组织结构图的重要信息。重要信息包括员工、职务、经理和部门。员工和经理字段是必填字段,其他字段是可选字段。
此外,您还可以包含一个名为 Master_Shape 的字段,该字段指示要用于特定员工的确切形状。请注意,Visio 需要按原样使用名称 Master_Shape 字段来为员工指定特定形状。

启动组织结构图向导
有两种启动组织结构图向导的方法。第一种方法涉及使用“新建”菜单中“模板”部分中的“组织结构图向导”。

如果您已经创建了组织结构图,另一种方法是使用功能区“组织结构图”选项卡中“组织数据”部分中的“导入”命令。

如果您需要将背景格式转移到组织结构图中的所有页面,建议使用第二种方法。第一种方法创建所需的所有页面,但您需要单独设置每个页面的格式,如果您的组织规模较大,这可能会变得乏味。
无论哪种方式,都会出现组织结构图向导,您可以在其中指定组织结构图的功能。
使用组织结构图向导
组织结构图向导的第一个屏幕提供了从文件中选择现有信息或手动输入信息的选项。对于本例,我们将选择第一个选项。单击“下一步”继续向导中的下一个屏幕。

在以下屏幕中,您可以选择存储组织信息的来源。它可以是 Microsoft Exchange Server 上的位置、本地文本、CSV 或 Excel 文件,或者兼容 ODBC 的数据源。选择第二个选项并单击下一步。

现在,输入 Excel 文件的位置或路径,然后单击“下一步”。

在此屏幕中,在姓名字段下拉列表中,选择 Excel 电子表格中包含员工姓名的字段。在“报告对象字段”下拉列表中,选择 Excel 电子表格中表示报告经理的字段。如果姓名和名字位于不同的字段中,请在名字下拉列表中指定包含员工名字的字段。
Visio 将合并姓名和名字字段以生成员工的全名。单击“下一步”继续。

“数据文件列”框列出了 Excel 文件标题中存在的所有数据字段。您可以在“显示字段”部分中选择需要显示的字段,然后单击“添加”。添加所需字段后,单击“下一步”。

在下一个屏幕中,您可以选择形状数据应基于的字段。形状数据字段将与上一步中选择的字段类似,因此在大多数情况下,您可以保留它。如果需要,您还可以添加任何其他字段。

在以下屏幕中,您可以选择包含员工的照片。如果您以与员工姓名相同的格式标记了图片,则可以指向包含所有员工图片的文件夹的位置。或者您可以简单地选择不包含任何图片。

在此屏幕中,如果有许多员工跨越多个页面,您可以选择在一页上可以显示多少组织信息。您还可以选择允许 Visio 自动跨页划分组织结构图。确保选择“跨页面超链接员工形状”和“跨页面同步员工形状”。单击“完成”最终创建组织结构图。

单击“完成”后,Visio 将开始处理 Excel 电子表格中的信息,并根据向导中指定的参数创建组织结构图。您将看到一个进度指示器,显示创建的状态。
