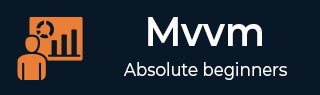MVVM——第一个应用程序
在本章中,我们将学习如何使用 MVVM 模式进行简单的输入屏幕以及您可能已经习惯的 WPF 应用程序。
让我们看一个使用 MVVM 方法的简单示例。
步骤 1 - 创建一个新的 WPF 应用程序项目 MVVMDemo。

步骤 2 - 将三个文件夹(Model、ViewModel 和 Views)添加到您的项目中。

步骤 3 - 在模型文件夹中添加一个 StudentModel 类,并将以下代码粘贴到该类中
using System.ComponentModel;
namespace MVVMDemo.Model {
public class StudentModel {}
public class Student : INotifyPropertyChanged {
private string firstName;
private string lastName;
public string FirstName {
get {
return firstName;
}
set {
if (firstName != value) {
firstName = value;
RaisePropertyChanged("FirstName");
RaisePropertyChanged("FullName");
}
}
}
public string LastName {
get {return lastName; }
set {
if (lastName != value) {
lastName = value;
RaisePropertyChanged("LastName");
RaisePropertyChanged("FullName");
}
}
}
public string FullName {
get {
return firstName + " " + lastName;
}
}
public event PropertyChangedEventHandler PropertyChanged;
private void RaisePropertyChanged(string property) {
if (PropertyChanged != null) {
PropertyChanged(this, new PropertyChangedEventArgs(property));
}
}
}
}
步骤 4 - 将另一个 StudentViewModel 类添加到 ViewModel 文件夹中并粘贴以下代码。
using MVVMDemo.Model;
using System.Collections.ObjectModel;
namespace MVVMDemo.ViewModel {
public class StudentViewModel {
public ObservableCollection<Student> Students {
get;
set;
}
public void LoadStudents() {
ObservableCollection<Student> students = new ObservableCollection<Student>();
students.Add(new Student { FirstName = "Mark", LastName = "Allain" });
students.Add(new Student { FirstName = "Allen", LastName = "Brown" });
students.Add(new Student { FirstName = "Linda", LastName = "Hamerski" });
Students = students;
}
}
}
步骤 5 - 通过右键单击“视图”文件夹并选择“添加”>“新项目...”来添加新的用户控件 (WPF)

步骤 6 - 单击添加按钮。现在您将看到 XAML 文件。将以下代码添加到包含不同 UI 元素的 StudentView.xaml 文件中。
<UserControl x:Class = "MVVMDemo.Views.StudentView"
xmlns = "http://schemas.microsoft.com/winfx/2006/xaml/presentation"
xmlns:x = "http://schemas.microsoft.com/winfx/2006/xaml"
xmlns:mc = "http://schemas.openxmlformats.org/markup-compatibility/2006"
xmlns:d = "http://schemas.microsoft.com/expression/blend/2008"
xmlns:local = "clr-namespace:MVVMDemo.Views"
mc:Ignorable = "d"
d:DesignHeight = "300" d:DesignWidth = "300">
<Grid>
<StackPanel HorizontalAlignment = "Left">
<ItemsControl ItemsSource = "{Binding Path = Students}">
<ItemsControl.ItemTemplate>
<DataTemplate>
<StackPanel Orientation = "Horizontal">
<TextBox Text = "{Binding Path = FirstName, Mode = TwoWay}"
Width = "100" Margin = "3 5 3 5"/>
<TextBox Text = "{Binding Path = LastName, Mode = TwoWay}"
Width = "100" Margin = "0 5 3 5"/>
<TextBlock Text = "{Binding Path = FullName, Mode = OneWay}"
Margin = "0 5 3 5"/>
</StackPanel>
</DataTemplate>
</ItemsControl.ItemTemplate>
</ItemsControl>
</StackPanel>
</Grid>
</UserControl>
步骤 7 - 现在使用以下代码将 StudentView 添加到 MainPage.xaml 文件中。
<Window x:Class = "MVVMDemo.MainWindow"
xmlns = "http://schemas.microsoft.com/winfx/2006/xaml/presentation"
xmlns:x = "http://schemas.microsoft.com/winfx/2006/xaml"
xmlns:d = "http://schemas.microsoft.com/expression/blend/2008"
xmlns:mc = "http://schemas.openxmlformats.org/markup-compatibility/2006"
xmlns:local = "clr-namespace:MVVMDemo"
xmlns:views = "clr-namespace:MVVMDemo.Views"
mc:Ignorable = "d"
Title = "MainWindow" Height = "350" Width = "525">
<Grid>
<views:StudentView x:Name = "StudentViewControl" Loaded = "StudentViewControl_Loaded"/>
</Grid>
</Window>
步骤 8 - 这是 MainPage.xaml.cs 文件中 Loaded 事件的实现,它将从 ViewModel 更新视图。
using System.Windows;
namespace MVVMDemo {
/// <summary>
/// Interaction logic for MainWindow.xaml
/// </summary>
public partial class MainWindow : Window {
public MainWindow() {
InitializeComponent();
}
private void StudentViewControl_Loaded(object sender, RoutedEventArgs e) {
MVVMDemo.ViewModel.StudentViewModel studentViewModelObject =
new MVVMDemo.ViewModel.StudentViewModel();
studentViewModelObject.LoadStudents();
StudentViewControl.DataContext = studentViewModelObject;
}
}
}
步骤 9 - 编译并执行上述代码后,您将在主窗口上收到以下输出。

我们建议您逐步执行上述示例,以便更好地理解。