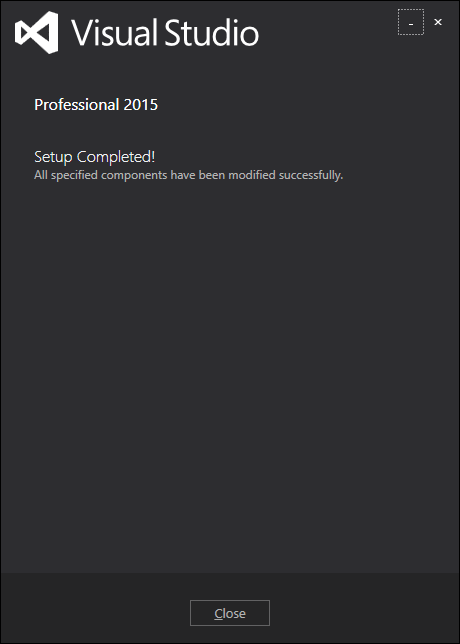- SharePoint 教程
- SharePoint - 主页
- SharePoint - 概述
- SharePoint - 类型
- SharePoint - 功能
- SharePoint - 设置环境
- SharePoint - 创建网站集
- SharePoint - API
- SharePoint - 管理中心
- SharePoint - 应用程序模型
- SharePoint - 集成选项
- SharePoint - 开发工具
- SharePoint - 列表功能
- 附加列表功能
- SharePoint - 自定义列表
- SharePoint - 库
- SharePoint - Web 部件
- 网站栏目和内容类型
- SharePoint - 数据
- SharePoint - 服务器对象模型
- SharePoint - 客户端对象模型
- SharePoint - REST API
- SharePoint - 功能和元素
- SharePoint - 功能\事件接收器
- SharePoint - Azure 平台
- SharePoint - 打包和部署
- SharePoint - 沙盒解决方案
- SharePoint - 应用程序
- SharePoint 有用资源
- SharePoint - 快速指南
- SharePoint - 资源
- SharePoint - 讨论
SharePoint - 设置环境
在本章中,我们将设置SharePoint的开发环境。如您所知,SharePoint 提供三种不同的选项。他们是 -
- SharePoint 基金会
- SharePoint服务器
- 办公室365
在本章中,我们将使用Office 365,它是基于云的版本。
步骤 1 - 您可以在此处轻松创建免费试用帐户https://products.office.com/en/business/office-365-enterprise-e3-business-software。
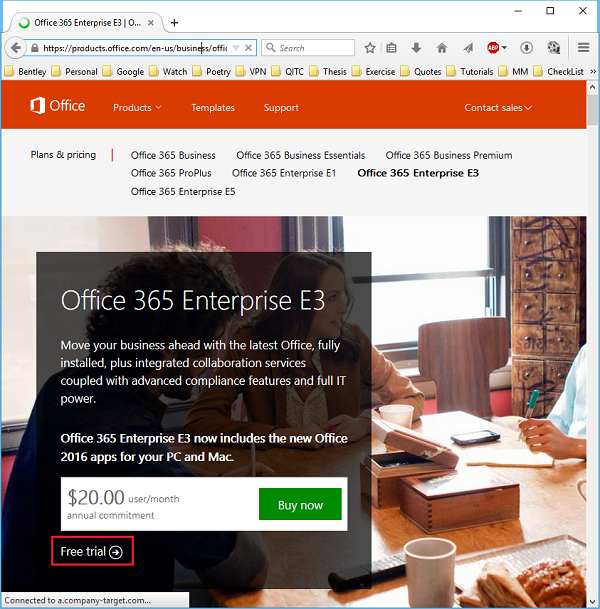
步骤 2 - 单击免费试用选项。将打开一个新页面。
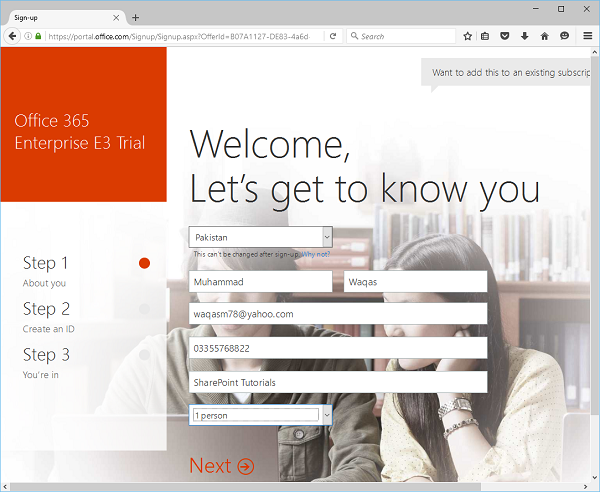
步骤 3 - 输入所需信息并单击下一步,您将看到以下页面。
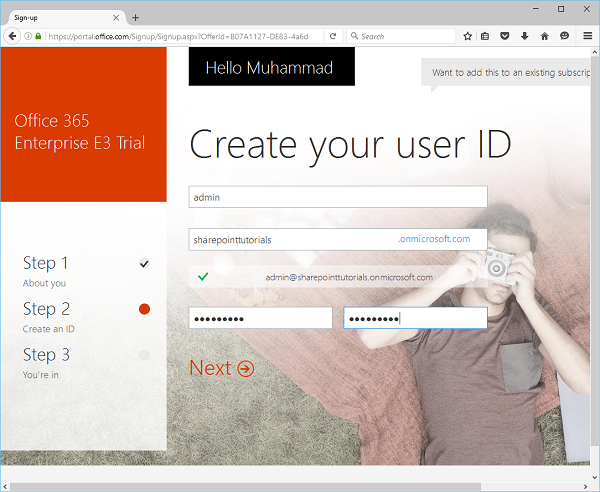
步骤 4 - 输入用户名、公司名称和密码,然后单击下一步。它会向您发送验证码。验证完成后,它将开始创建帐户。
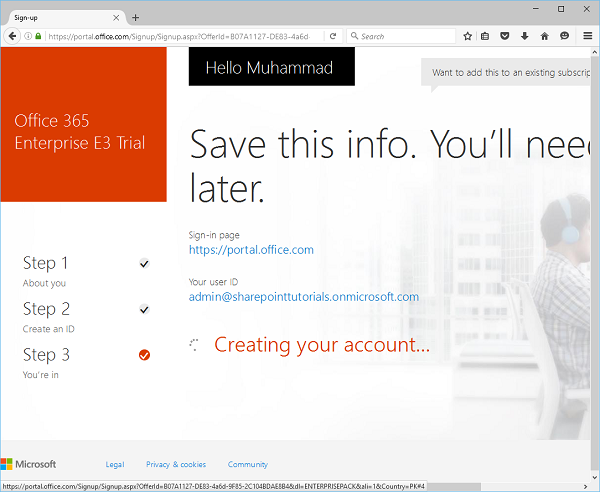
步骤 5 - 创建帐户后,您将看到以下页面。
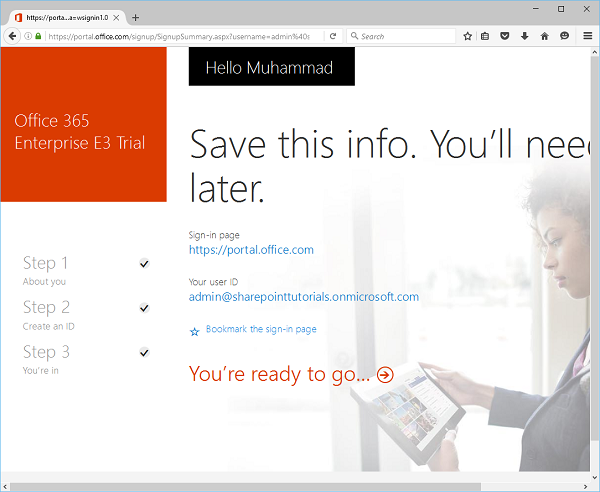
步骤 6 - 单击“你已准备好开始”,您将看到以下页面 -
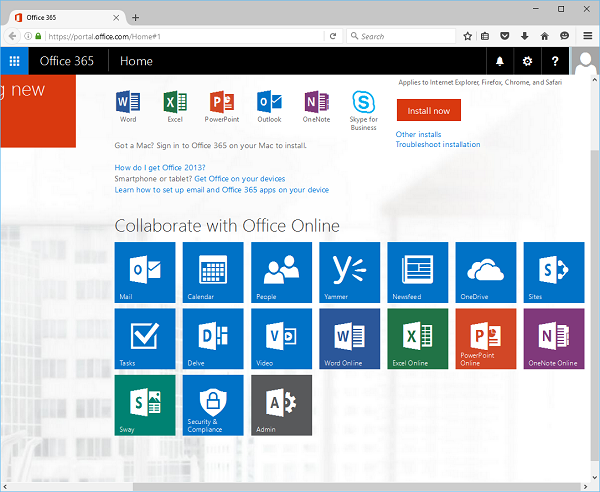
现在您的环境已准备就绪,您可以开始共享点开发,但您还需要安装 Visual Studio。
Microsoft 提供了 Visual Studio 的免费版本,其中还包含 SQL Server,可以从https://www.visualstudio.com/en-us/downloads/download-visual-studio-vs.aspx下载。
安装
以下步骤将指导您安装 SharePoint。
步骤 1 - 下载完成后,运行安装程序。将显示以下对话框。
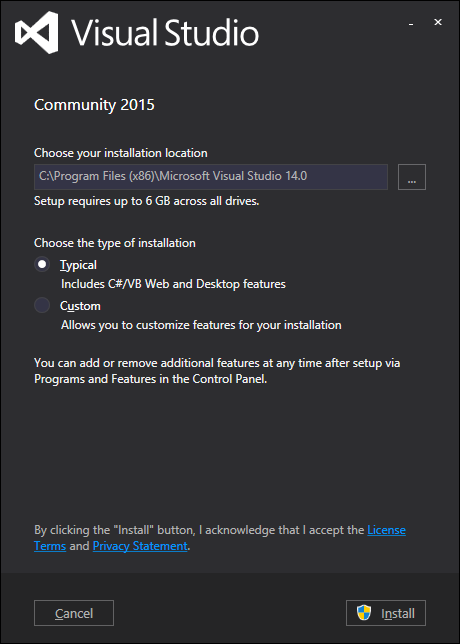
步骤 2 - 单击安装,它将开始安装过程。
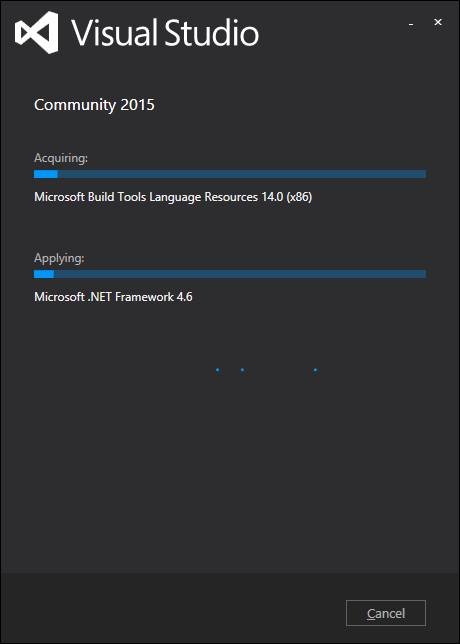
步骤 3 - 安装过程成功完成后,您将看到以下消息 -
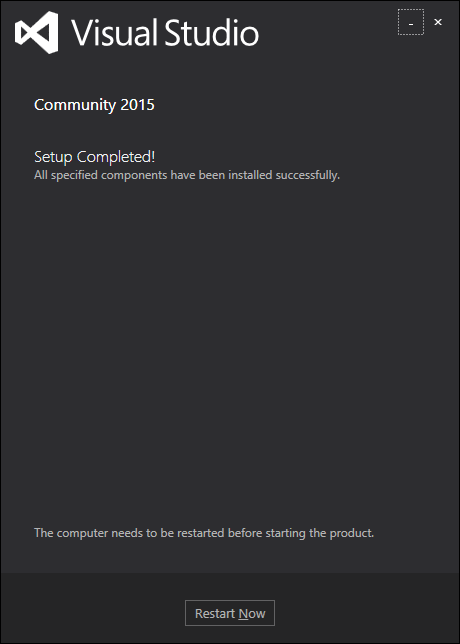
步骤 4 - 如果需要,重新启动计算机。现在从“开始”菜单打开 Visual studio。它将打开以下对话框,需要一些时间进行准备。
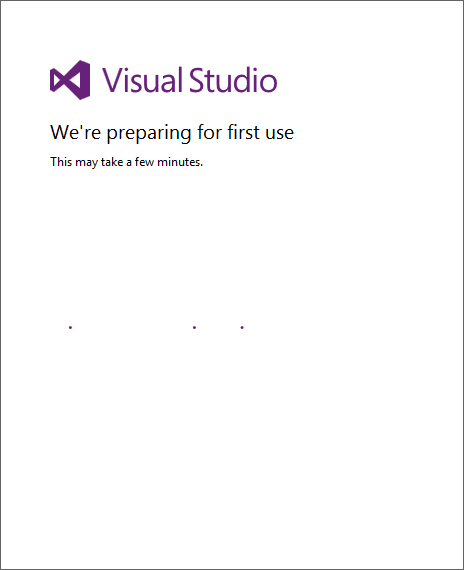
步骤 5 - 完成所有操作后,您将看到 Visual studio 的主窗口。
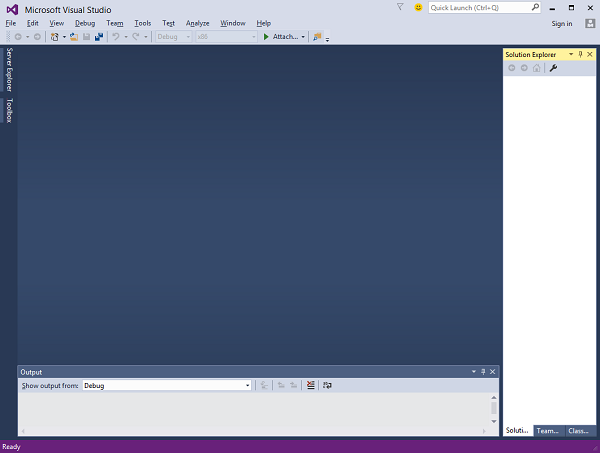
您现在可以开始申请了。
步骤 6 - 选择文件 → 新建 → 项目菜单选项。
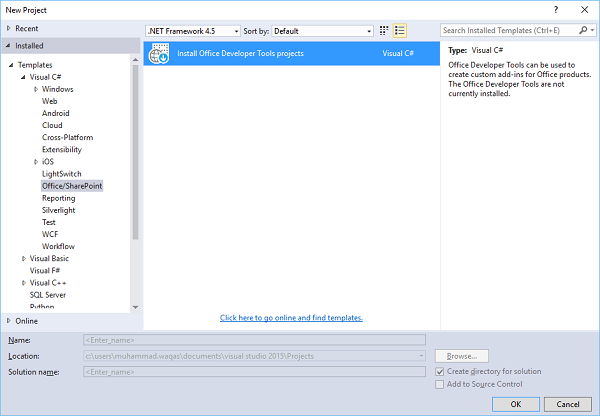
步骤 7 - 在模板 → Visual C#下的左窗格中选择 Office/SharePoint 。双击“安装 Office 开发人员工具”。
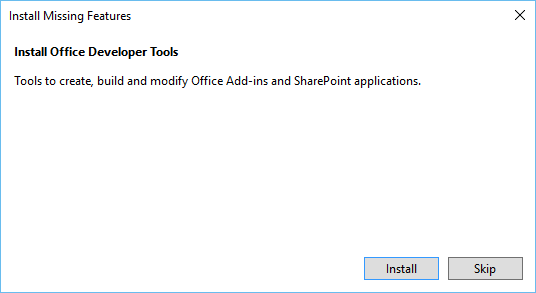
步骤 8 - 单击安装并关闭所有 Visual Studio 实例。将打开一个新页面。单击“下一步”。
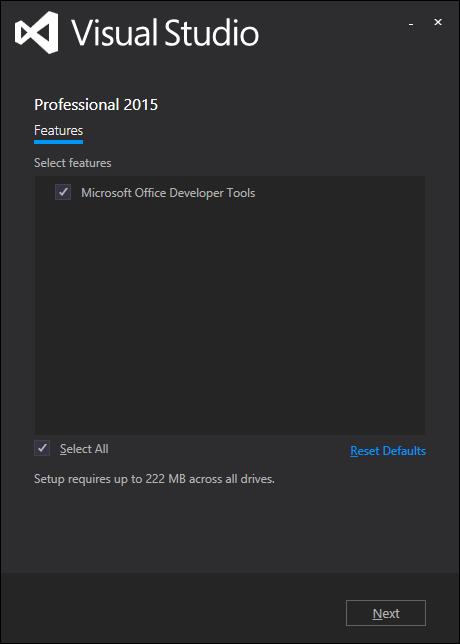
步骤 9 - 将出现一个消息框。单击更新。
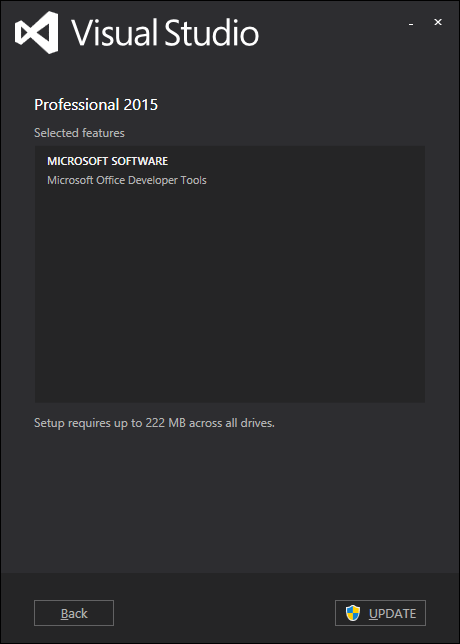
步骤 10 - 更新后,您将看到如下消息 -