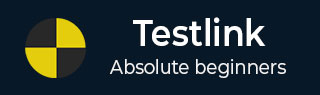
- TestLink教程
- TestLink - 主页
- TestLink – 简介
- TestLink – 特点
- TestLink – 安装
- TestLink – 登录
- TestLink – 添加项目
- TestLink – 仪表板
- TestLink – 项目
- TestLink – 库存
- TestLink – 测试计划
- TestLink – 构建管理
- TestLink – 测试规范
- TestLink – 测试套件
- TestLink – 测试用例
- TestLink – 导入数据
- TestLink – 导出数据
- TestLink – 测试计划关系
- TestLink – 搜索
- TestLink – 关键词
- 测试规范文件
- TestLink – 创建需求
- TestLink – 需求概述
- TestLink – 分配测试执行
- TestLink – 批量用户分配
- TestLink – 平台
- TestLink – 里程碑
- TestLink – 测试执行设置
- TestLink – 测试执行
- TestLink – 报告和指标
- TestLink – 报告
- TestLink – 图表
- TestLink 有用资源
- TestLink - 快速指南
- TestLink - 有用的资源
- TestLink - 讨论
TestLink - 导入数据
TestLink支持XML和CVS文件导入数据。它支持导入测试套件、测试用例、需求、测试执行结果、关键字等数据。但是,在少数情况下,它仅支持 XML,在少数情况下同时支持 XML 和 CVS。
下表显示了支持导入的功能和支持文件格式的功能。
| 物品 | 文件格式 | 进口 |
|---|---|---|
| 测试项目 | XML | 是的 |
| 测试套件 | XML | 是的 |
| 测试用例 | XML、XLS | 是的 |
| 关键词 | CSV、XML | 是的 |
| 要求 | CSV、XML | 是的 |
| 结果 | XML | 是的 |
| 平台 | XML | 是的 |
| 自定义字段 | XML | 是的 |
导入测试套件和案例
示例文件- 以下是带有可用于导入测试套件的关键字的 XML 文件。
<testsuite name = "Child Suite2">
<details>abc</details>
<testcase name = "Sample test case2">
<summary>test case sample- update</summary>
<preconditions>1. TestLink should be installed</preconditions>
<steps>
<step>
<step_number>1</step_number>
<actions>Go to www.google.com</actions>
<expectedresults>Google Home page should display</expectedresults>
</step>
</steps>
<keywords>
<keyword name = "Sample Test">
<notes>abc</notes>
</keyword>
</keywords>
</testcase>
</testsuite>
如果您不想添加关键字,可以从 XML 文件中删除关键字部分。
如果要导入多个测试用例,请多次添加 <testcase> 部分以及所有子节点。
如果仅需要在现有测试套件中导入测试用例,请删除 <testsuite> 标记并以 <testcase> 开始 XML 文件。
导入测试套件
步骤 1 - 要导入测试套件,请从仪表板转到测试规范→测试规范。
步骤 2 - 在左侧窗格中选择要导入测试套件的项目和文件夹。
或者
要仅导入测试用例,请选择应导入测试用例的最近的测试套件文件夹。
步骤 3 - 单击右侧窗格中的“操作”图标,如下所示。
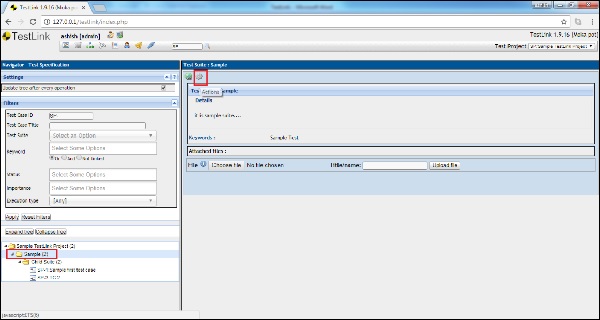
它显示测试套件操作。
步骤 4 - 单击“导入”图标,如下所示 -
或者
要仅上传测试用例,请单击“测试用例操作”中的“导入”图标(位于“测试套件操作”下方)。
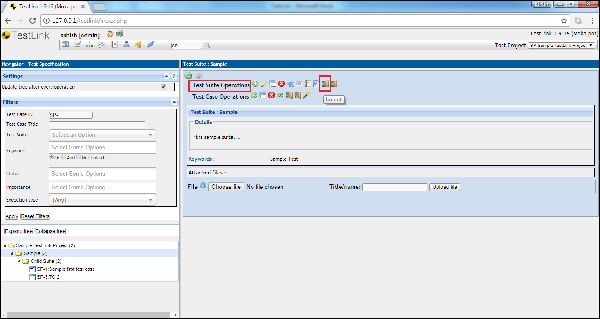
它打开“导入测试套件”页面。默认情况下,文件类型选择为 XML。
步骤 5 - 填写以下详细信息 -
文件 - 选择 XML 文件并上传。文件的最大大小应为 400KB。
如果满足以下条件,则将测试用例视为重复: 从列表中选择适当的选项。
重复操作:从列表中选择适当的选项。
步骤 6 - 单击上传文件按钮,如下所示 -
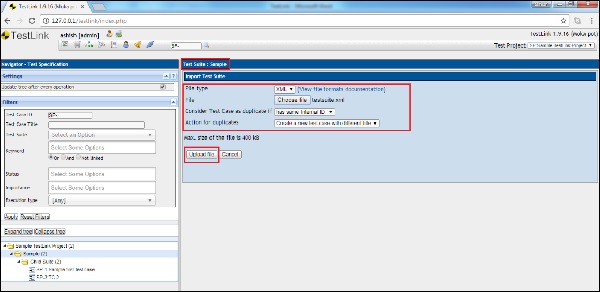
步骤 7 - 导入后,将显示一条成功消息,如下所示。
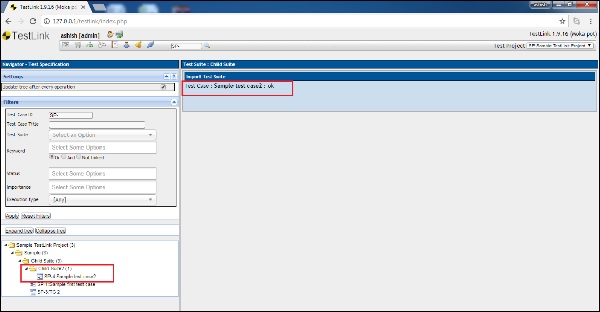
使用 XLS 导入测试用例
用于导入多个测试用例的示例 XLS 文件如下 -
| 姓名 | 概括 | 脚步 | 预期结果 |
|---|---|---|---|
| 发动机快速启动 | 5秒启动 | 太快写不了步骤 | 发动机应该启动 |
| 发动机紧急停止 | 由于紧急按钮而导致发动机停止 |
|
发动机应立即停止 |
第一行不会被导入。它应该有一个列描述。
步骤 1 - 要导入测试用例,请从仪表板转到测试规范→测试规范。
步骤 2 - 选择最近的测试套件文件夹,应在其中导入测试用例。
步骤 3 - 单击右侧窗格中的“操作”图标。
它显示测试用例操作。
步骤 4 - 单击导入图标,如下所示。
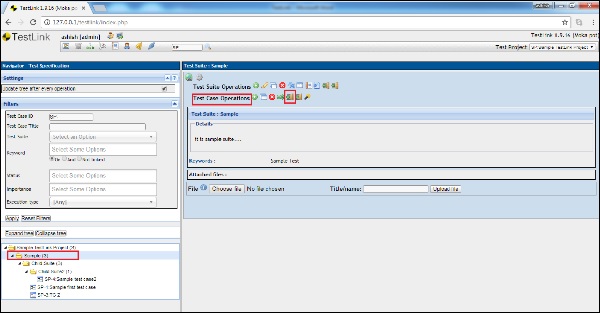
它打开导入测试用例页面。
步骤 5 - 默认情况下,选择的文件类型是 XML。将其更改为 XLS/CSV 并输入以下详细信息 -
文件 - 选择文件并上传。文件的最大大小应为 400KB。
如果出现以下情况,则将测试用例视为重复 - 从列表中选择适当的选项。
重复操作 - 从列表中选择适当的选项。
步骤 6 - 单击上传文件按钮,如下所示。
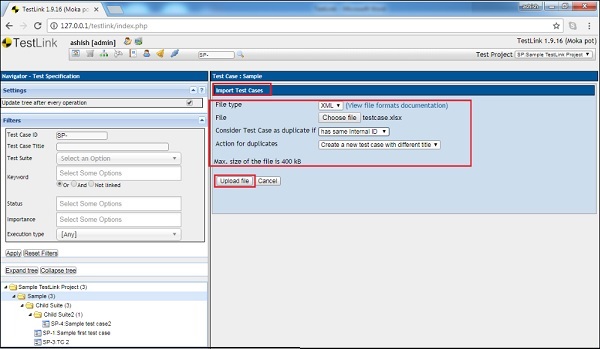
进口要求
TestLink支持XML和CSV文件导入需求。
需求的示例 XML 文件如下 -
<requirements>
<requirement>
<docid>ENG-0001</docid>
<title>Add a product</title>
<description>ABC</description>
</requirement>
<requirement>
<docid>ENG-0002</docid>
<title>Add price </title>
<description>Price</description>
</requirement>
</requirements>
需求的 CSV 文件示例如下 -
ENG-0001,Add a product,ABC ENG-0002,Add price,Price
步骤 1 - 要导入需求,请从仪表板转到需求规范 → 需求规范。
步骤 2 - 选择应在左侧面板上导入需求的需求规范文件夹。
步骤 3 - 单击右窗格顶部的操作图标。
它显示“需求操作”页面。
步骤 4 - 单击“导入”按钮,如下所示。
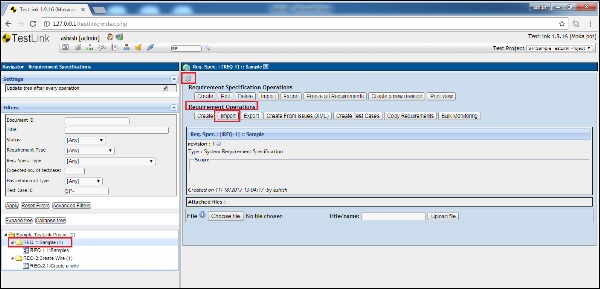
它显示需求导入页面。
步骤 5 - 输入以下详细信息。
文件类型 - 您可以选择 CSV、XML 或列出的其他形式的 CSV 和 XML 文件。
文件 - 上传相应的文件。
如果出现以下情况,则将测试用例视为重复 - 从列表中选择适当的选项。
重复操作 - 从列表中选择适当的选项。
步骤 6 - 单击上传文件按钮,如下所示。
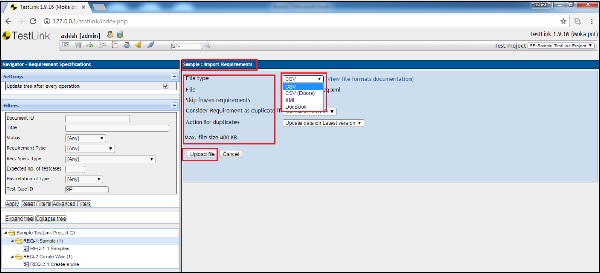
上传后,它会显示导入完成消息以及导入的详细信息。
上传后,它会显示导入完成消息以及导入的详细信息。
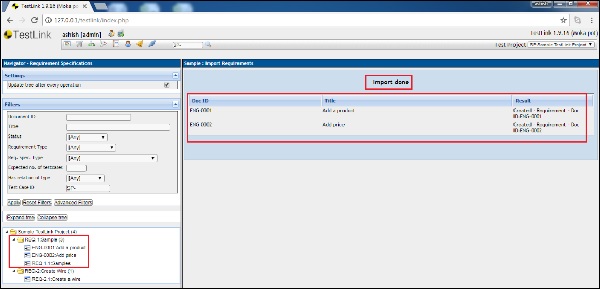
同样,可以使用支持的文件和访问仪表板的相应部分导入关键字、平台和结果。