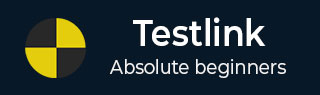
- TestLink教程
- TestLink - 主页
- TestLink – 简介
- TestLink – 特点
- TestLink – 安装
- TestLink – 登录
- TestLink – 添加项目
- TestLink – 仪表板
- TestLink – 项目
- TestLink – 库存
- TestLink – 测试计划
- TestLink – 构建管理
- TestLink – 测试规范
- TestLink – 测试套件
- TestLink – 测试用例
- TestLink – 导入数据
- TestLink – 导出数据
- TestLink – 测试计划关系
- TestLink – 搜索
- TestLink – 关键词
- 测试规范文件
- TestLink – 创建需求
- TestLink – 需求概述
- TestLink – 分配测试执行
- TestLink – 批量用户分配
- TestLink – 平台
- TestLink – 里程碑
- TestLink – 测试执行设置
- TestLink – 测试执行
- TestLink – 报告和指标
- TestLink – 报告
- TestLink – 图表
- TestLink 有用资源
- TestLink - 快速指南
- TestLink - 有用的资源
- TestLink - 讨论
TestLink - 测试用例
测试用例是一个文档,其中包含一组测试数据、前置条件、预期结果和后置条件,为特定测试场景开发,以便验证是否符合特定要求。
测试用例充当测试执行的起点,在应用一组输入值后,应用程序将获得确定的结果,并将系统留在某个端点,也称为执行后置条件。
创建测试用例
要创建测试用例,您应该具有创建测试用例权限。
以下是创建测试用例的步骤 -
步骤 1 - 从仪表板导航到测试规范 → 测试规范。
步骤 2 - 从屏幕左侧面板的树结构中选择测试套件。
步骤 3 - 单击此页面上称为操作的设置类型图标,该图标显示在屏幕的右侧面板上,如下所示。

它将打开测试套件操作和测试用例操作。
步骤 4 - 单击测试用例操作的 + 图标以创建新的测试用例,如下所示。

它打开创建测试用例页面。

步骤 5 - 在表单中输入以下字段 -
测试用例名称
概括
前提条件
选择状态、重要性和执行类型
输入预计执行类型(以分钟为单位)
关键字 - 它显示所有可用的关键字。您可以根据关系分配它们。
步骤 6 - 单击“创建”按钮,如以下屏幕截图所示。

单击“创建”按钮后,您可以在左侧面板的树结构中看到测试用例,并且屏幕右侧提供详细信息。

编辑测试用例
要编辑测试用例,您应该具有编辑测试用例权限。
以下是编辑测试用例的步骤 -
步骤 1 - 从屏幕左侧面板的树结构中选择测试用例,然后单击称为操作的设置以显示所有可用选项。
步骤 2 - 单击编辑按钮,如下所示。

它在编辑页面中打开测试用例详细信息。
步骤 3 - 您可以编辑名称、详细信息或任何其他字段,如下所示。
步骤 4 - 单击“保存”按钮更新测试用例。

移动/复制测试用例
要移动/复制测试用例,您应该具有创建/编辑测试套件权限。此功能允许创建重复的测试用例或重新排序结构。
步骤 1 - 要将测试套件复制/移动到另一个项目中,请选择需要复制/移动的测试用例,然后单击称为“操作”的设置图标。
步骤 2 - 单击移动/复制按钮,如下所示。

步骤 3 - 打开“移动/复制”页面。您可以选择测试套件来移动或复制新的测试用例名称,并决定是否应将关键字和需求复制/移动到目标套件。
步骤 4 - 选择后,根据需要单击复制或移动按钮。
步骤 5 - 复制按钮将复制两个套件中的测试套件,而移动按钮会将测试用例从当前套件移动到目标套件。
以下屏幕截图显示了如何将测试用例复制/移动到另一个套件 -

删除测试用例
要删除测试用例,您应该具有删除测试用例权限。
步骤 1 - 要删除测试用例,请从套件中选择需要删除的测试用例,然后单击名为“操作”的设置图标。
步骤 2 - 完成后,单击删除按钮,如下所示。

将显示一条确认消息以进行删除。单击“是”删除测试用例,如下图所示。

页面将刷新,测试用例将从屏幕左侧面板的树结构中删除。
将显示删除成功的消息,如下所示。

主动属性
当一个测试用例有多个版本时,此功能非常有用。活动/非活动属性有助于识别应使用哪个测试用例。
步骤 1 - 要创建测试用例的新版本,请单击“创建新版本”按钮,如下所示。

它将创建一个新版本的测试用例,并显示一条成功消息,如下所示。

创建新版本后,默认情况下它处于活动模式。
建议在创建新版本之前停用先前测试用例的版本。
停用测试用例版本在“将测试用例添加到测试计划”中不可用。这对于测试设计者来说非常有用。他们可以编辑或更改测试用例版本,并且只有当他们决定完成时,才将状态更改为“活动”,以便可以在测试计划中使用。
步骤 2 - 单击操作后,将显示按钮 - 停用此版本。

步骤 3 - 单击按钮后,将显示一条测试用例版本已停用的消息,并且按钮更改为“激活此版本”。
