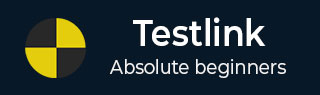
- TestLink教程
- TestLink - 主页
- TestLink – 简介
- TestLink – 特点
- TestLink – 安装
- TestLink – 登录
- TestLink – 添加项目
- TestLink – 仪表板
- TestLink – 项目
- TestLink – 库存
- TestLink – 测试计划
- TestLink – 构建管理
- TestLink – 测试规范
- TestLink – 测试套件
- TestLink – 测试用例
- TestLink – 导入数据
- TestLink – 导出数据
- TestLink – 测试计划关系
- TestLink – 搜索
- TestLink – 关键词
- 测试规范文件
- TestLink – 创建需求
- TestLink – 需求概述
- TestLink – 分配测试执行
- TestLink – 批量用户分配
- TestLink – 平台
- TestLink – 里程碑
- TestLink – 测试执行设置
- TestLink – 测试执行
- TestLink – 报告和指标
- TestLink – 报告
- TestLink – 图表
- TestLink 有用资源
- TestLink - 快速指南
- TestLink - 有用的资源
- TestLink - 讨论
TestLink - 测试规范
测试规范定义了测试设计的结构。测试套件和案例的创建是通过测试规范完成的。但是,一个项目只能有一个测试规范。
可以通过从仪表板导航到测试规范→测试规范来访问测试规范。
它分为两个面板 - 设置和过滤器(左侧)和测试项目(右侧)。
您可以通过在右侧工作来创建测试套件/案例。
过滤器
导航到测试规范后,过滤器将显示在屏幕的左侧面板上。过滤器有助于缩小搜索范围并提供独特的测试用例。
以下是使用过滤器功能的步骤 -
步骤 1 - 转到屏幕左侧的过滤器部分。
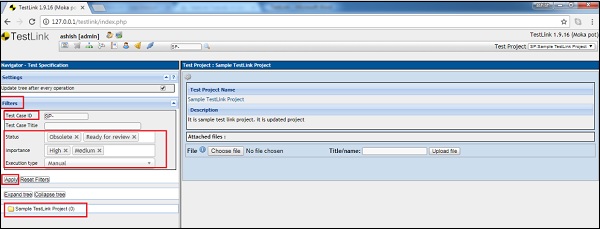
步骤 2 - 提供不同的过滤器选项,如下所示 -
测试用例ID
测试用例标题
状态- 您可以从下拉列表中一次选择多个选项。它支持“任何”、“草稿”、“准备审查”、“审查进行中”、“返工”、“过时”、“未来”和“最终”。
重要性- 您可以从下拉列表中一次选择多个选项。它支持“任意”、“帮助”、“中”和“低”。
执行类型- 这是一个单一的选择下拉列表。它支持任意、手动或自动选项。
步骤 3 - 选择后,单击“应用”按钮以显示结果。重置过滤器按钮将删除默认模式下的所有选择。
您可以展开树以显示结果的结构。
测试项目
右侧显示“测试项目”。
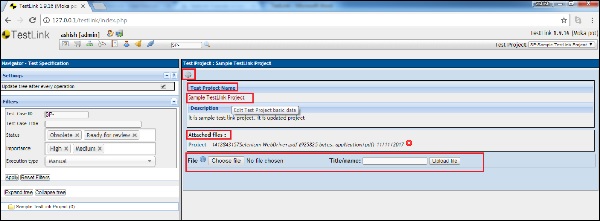
测试项目名称带有超链接。
当您单击名称时,它会以编辑形式显示项目的详细信息,您可以在其中更新项目详细信息。
名称后面显示项目描述和附件。它支持添加附件的功能。您可以浏览文件并将其上传到项目。最大支持 1048576 字节。您最多可以上传文件的最大大小。您可以将多个文件上传到项目中。
屏幕顶部有一个设置符号 ,称为“操作”
,称为“操作”
您可以通过单击此符号来添加测试套件和测试用例。