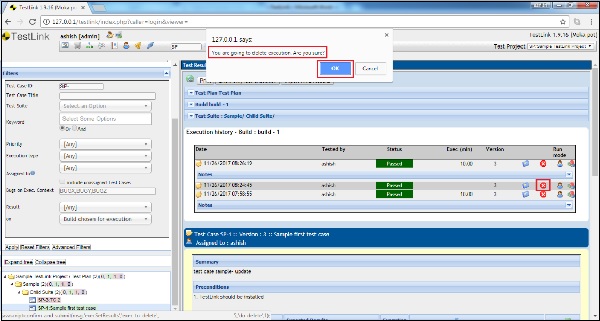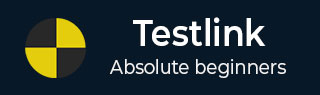
- TestLink教程
- TestLink - 主页
- TestLink – 简介
- TestLink – 特点
- TestLink – 安装
- TestLink – 登录
- TestLink – 添加项目
- TestLink – 仪表板
- TestLink – 项目
- TestLink – 库存
- TestLink – 测试计划
- TestLink – 构建管理
- TestLink – 测试规范
- TestLink – 测试套件
- TestLink – 测试用例
- TestLink – 导入数据
- TestLink – 导出数据
- TestLink – 测试计划关系
- TestLink – 搜索
- TestLink – 关键词
- 测试规范文件
- TestLink – 创建需求
- TestLink – 需求概述
- TestLink – 分配测试执行
- TestLink – 批量用户分配
- TestLink – 平台
- TestLink – 里程碑
- TestLink – 测试执行设置
- TestLink – 测试执行
- TestLink – 报告和指标
- TestLink – 报告
- TestLink – 图表
- TestLink 有用资源
- TestLink - 快速指南
- TestLink - 有用的资源
- TestLink - 讨论
TestLink - 测试执行
测试执行是执行代码并比较预期结果和实际结果的过程。
测试状态
默认情况下,测试用例保持“未运行”状态。一旦将状态分配给测试用例,它就无法恢复为“无运行”状态。
测试用例的结果可以指定为“通过”、“失败”或“阻止”。TestLink 还支持将结果分配给各个测试步骤。您可以在测试用例的每个单独步骤分配“通过”、“失败”或“阻止”状态。
通过- 当测试用例或步骤与预期结果匹配时,它被标记为“通过”。
失败- 当测试用例或步骤偏离预期结果时,它被标记为失败。
已阻止- 当测试用例或步骤由于未解决的问题而无法执行时,它将被标记为已阻止。
插入测试结果
一旦执行测试用例或测试步骤,就应将结果分配给它们。
插入测试结果时应执行以下步骤 -
步骤 1 - 转到测试执行 → 执行测试或分配给我的测试用例,如下所示。
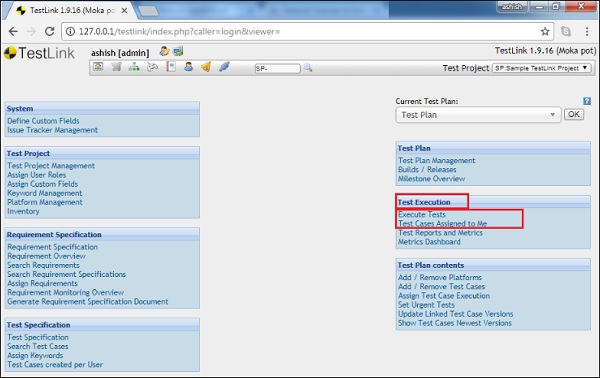
步骤 2 - 从左侧面板中选择测试用例。它显示测试用例的所有详细信息和步骤。
步骤 3 - 在测试步骤中,有“执行注释”和“结果”列。执行后,您可以输入注释作为执行注释。
步骤 4 - 选择“结果”为“通过”、“失败”或“阻止”。
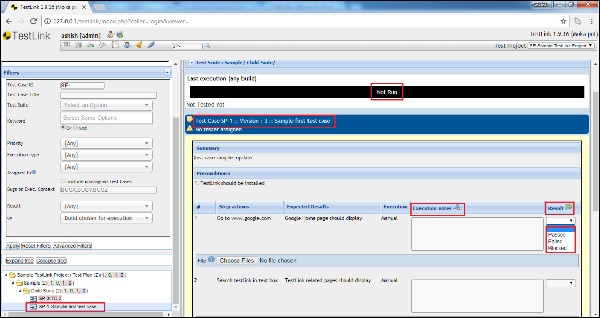
您还可以附加图像或屏幕截图文件作为支持结果选择的工件。
步骤 5 - 在下面的注释/描述部分中,输入测试用例执行的总体注释。
步骤 6 - 在注释/描述的右侧,显示执行持续时间(分钟)。输入执行此测试用例所花费的分钟数。
步骤 7 - 在“执行持续时间”文本框下方,出现三个图标,用于选择测试用例的总体结果状态。图标从左到右依次为“通过”、“失败”和“阻止”。
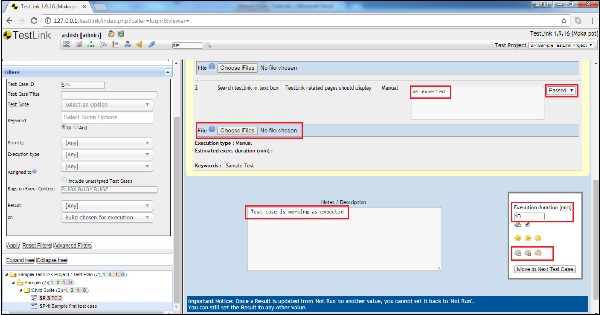
选择后,整体结果将随着所有执行迭代而更新。
步骤 8 - 单击打印图标查看详细的执行结果。该符号出现在最右侧的“运行模式”列中,如下所示。
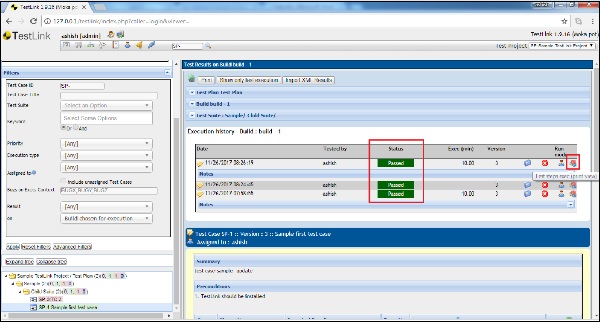
它会打开一个新窗口,其中包含执行详细信息和逐步注释,如下所示。
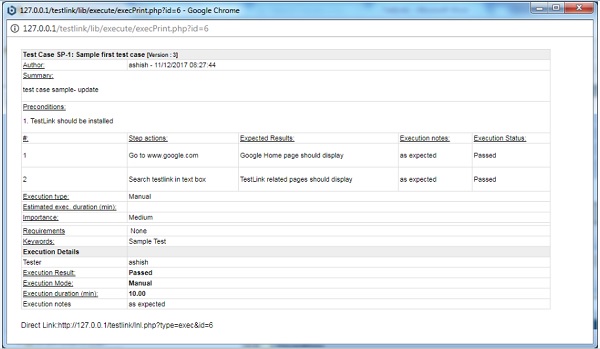
删除执行
您可以通过单击“运行模式”列中的删除红色符号“X”来删除执行结果。
它会打开一个确认弹出窗口以进行删除。单击“确定”按钮。