
- MS Word 基础知识
- 字 - 主页
- Word - 入门
- Word - 浏览窗口
- Word - 后台视图
- Word - 输入文本
- 词 - 四处走动
- Word - 保存文档
- Word - 打开文档
- Word - 结束文档
- Word - 上下文帮助
- 编辑文档
- Word - 插入文本
- Word - 选择文本
- Word - 删除文本
- Word - 移动文本
- Word - 复制和粘贴
- Word - 查找和替换
- 单词 - 拼写检查
- Word - 放大/缩小
- 单词 - 特殊符号
- Word - 撤消更改
- 设置文本格式
- Word - 设置文本字体
- Word - 文本装饰
- Word - 更改文本大小写
- Word - 更改文本颜色
- Word - 文本对齐
- Word - 缩进段落
- Word - 创建项目符号
- Word - 设置行距
- Word - 边框和阴影
- Word - 设置选项卡
- Word - 应用格式
- 使用表格
- Word - 创建表格
- Word - 行和列
- Word - 移动表格
- Word - 调整表格大小
- Word - 合并单元格
- Word - 拆分表格
- Word - 拆分单元格
- Word - 添加公式
- Word - 边框和阴影
- 高级操作
- Word - 快速样式
- Word - 使用模板
- Word - 使用图形
- Word - 自动更正
- Word - 自动套用格式
- Word - 目录
- Word - 预览文档
- Word - 打印文档
- Word - 通过电子邮件发送文档
- Word - 翻译文档
- Word - 比较文档
- Word - 文档安全
- Word - 设置水印
- Word 有用资源
- Word - 快速指南
- Word - 有用的资源
- 单词-讨论
撤消 Word 2010 中的更改
在本章中,我们将讨论如何在 Word 2010 中撤消和重做更改。Microsoft Word 提供了两个重要功能,称为“撤消”和“重复或重做”。撤消功能用于撤消先前的操作,重复或重做功能用于重复先前的操作。
例如,如果您错误地删除了文本,您可以使用撤消功能将其恢复。类似地,如果删除了一个字符,并且想要删除更多字符,则可以使用“重复”操作。
如何使用撤消和重复操作
您可以从快速访问工具栏访问“撤消”和“重复”按钮。请注意,“重复”按钮也称为“重做”按钮,这两个操作具有相同的含义。
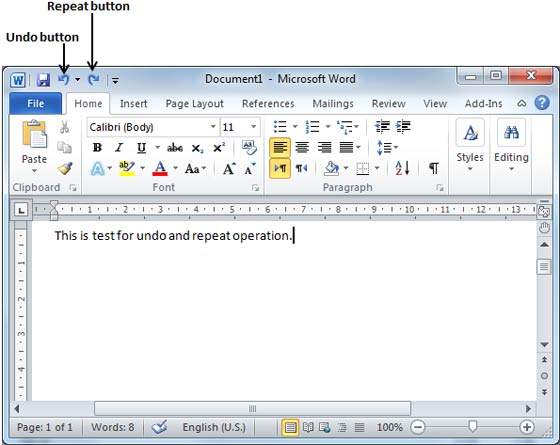
以下是应用撤消或重复(重做)操作的简单过程-
步骤 1 - 让我们在空白文档中输入一些文本。现在单击重复(重做)按钮,您将看到Word将为您重复相同的操作。
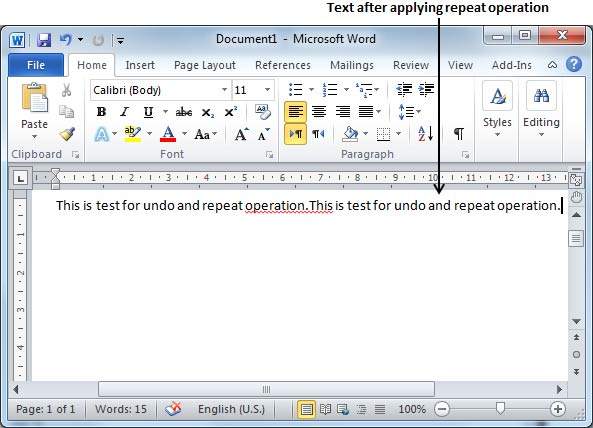
步骤 2 - 现在要检查撤消操作,让我们逐个字符地删除最后一个单词操作,以便在行中保留以下文本。
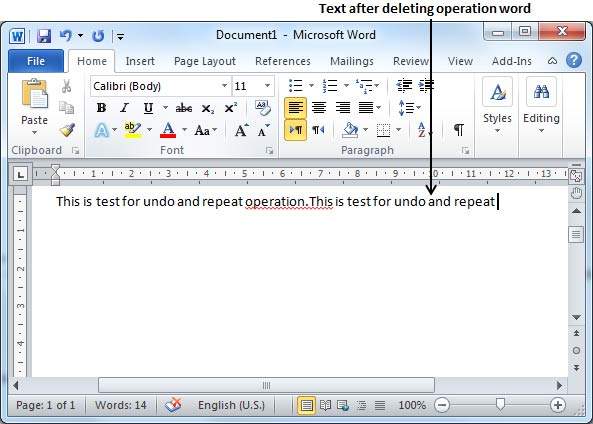
步骤 3 - 让我们尝试一一单击“撤消”按钮。你会看到Word在执行几次撤消操作后就会一一恢复所有被删除的字符。
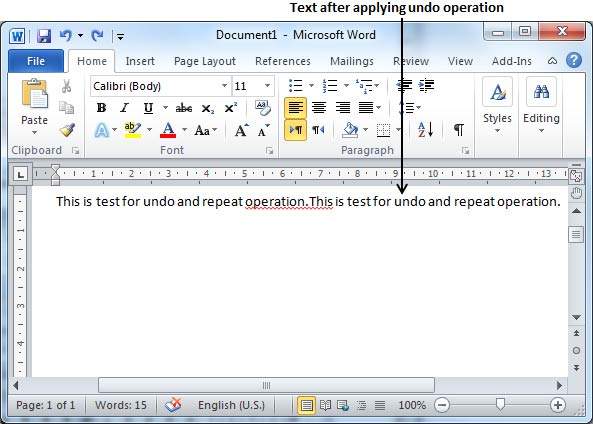
使用撤消和重复操作的快捷方式
虽然您可以从快速访问工具栏访问“撤消”和“重复”命令,但由于这些命令是最常用的命令,我们建议您记住它们的键盘快捷键,如下所示 -
| 序列号 | 快捷键及操作 |
|---|---|
| 1 | Ctrl+Z 撤消之前的操作。 |
| 2 | Ctrl + Y 重复之前的动作。 |
请注意,如果上一个操作是“撤消”,则Ctrl+Y将重做“撤消”操作。
