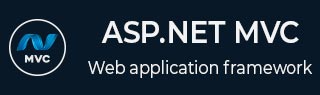
- ASP.NET MVC 教程
- ASP.NET MVC - 主页
- ASP.NET MVC - 概述
- ASP.NET MVC - 模式
- ASP.NET MVC - 环境设置
- ASP.NET MVC - 入门
- ASP.NET MVC - 生命周期
- ASP.NET MVC - 路由
- ASP.NET MVC - 控制器
- ASP.NET MVC - 操作
- ASP.NET MVC - 过滤器
- ASP.NET MVC - 选择器
- ASP.NET MVC - 视图
- ASP.NET MVC - 数据模型
- ASP.NET MVC - 帮助程序
- ASP.NET MVC - 模型绑定
- ASP.NET MVC - 数据库
- ASP.NET MVC - 验证
- ASP.NET MVC - 安全
- ASP.NET MVC - 缓存
- ASP.NET MVC - 剃刀
- ASP.NET MVC - 数据注释
- Nuget包管理
- ASP.NET MVC - Web API
- ASP.NET MVC - 脚手架
- ASP.NET MVC - 引导程序
- ASP.NET MVC - 单元测试
- ASP.NET MVC - 部署
- ASP.NET MVC - 自托管
- ASP.NET MVC 有用资源
- ASP.NET MVC - 快速指南
- ASP.NET MVC - 有用的资源
- ASP.NET MVC - 讨论
ASP.NET MVC - 环境设置
MVC 开发工具包含在 Visual Studio 2012 及更高版本中。它还可以安装在 Visual Studio 2010 SP1/Visual Web Developer 2010 Express SP1 上。如果您使用的是 Visual Studio 2010,则可以使用 Web Platform Installer http://www.microsoft.com安装 MVC 4
Microsoft 提供了 Visual Studio 的免费版本,其中还包含 SQL Server,可以从https://www.visualstudio.com下载
安装
步骤 1 - 下载完成后,运行安装程序。将显示以下对话框。
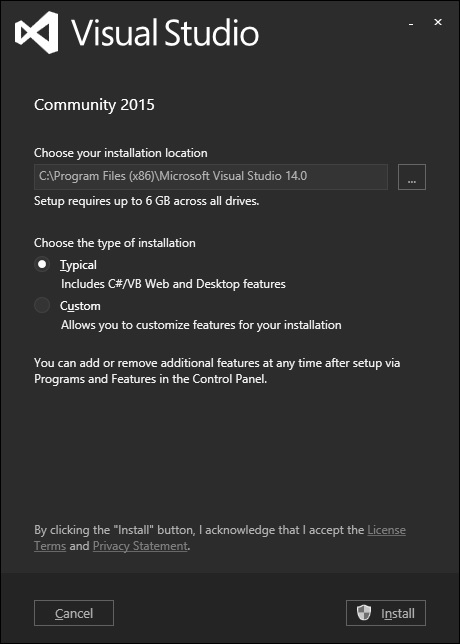
步骤 2 - 单击“安装”按钮,它将开始安装过程。
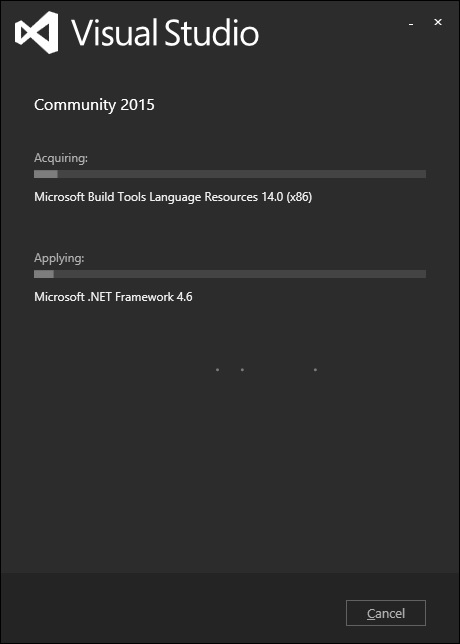
安装过程成功完成后,您将看到以下对话框。
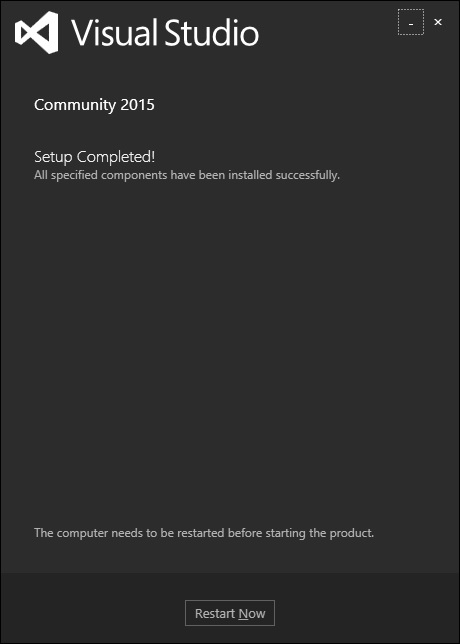
步骤 3 - 关闭此对话框并重新启动计算机(如果需要)。
步骤 4 - 从“开始”菜单打开 Visual Studio,这将打开以下对话框。第一次只是为了准备,需要一段时间。
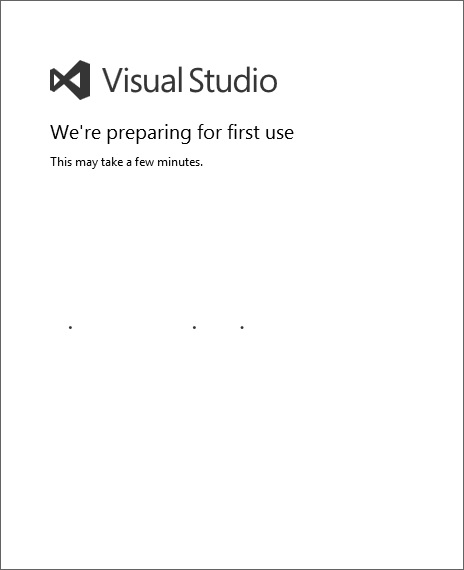
完成所有操作后,您将看到 Visual Studio 的主窗口,如以下屏幕截图所示。
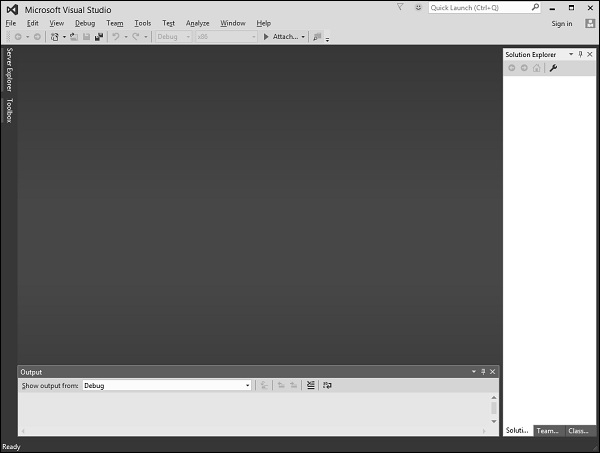
您现在可以开始申请了。