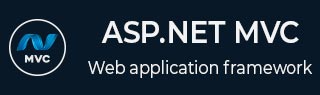
- ASP.NET MVC 教程
- ASP.NET MVC - 主页
- ASP.NET MVC - 概述
- ASP.NET MVC - 模式
- ASP.NET MVC - 环境设置
- ASP.NET MVC - 入门
- ASP.NET MVC - 生命周期
- ASP.NET MVC - 路由
- ASP.NET MVC - 控制器
- ASP.NET MVC - 操作
- ASP.NET MVC - 过滤器
- ASP.NET MVC - 选择器
- ASP.NET MVC - 视图
- ASP.NET MVC - 数据模型
- ASP.NET MVC - 帮助程序
- ASP.NET MVC - 模型绑定
- ASP.NET MVC - 数据库
- ASP.NET MVC - 验证
- ASP.NET MVC - 安全
- ASP.NET MVC - 缓存
- ASP.NET MVC - 剃刀
- ASP.NET MVC - 数据注释
- Nuget包管理
- ASP.NET MVC - Web API
- ASP.NET MVC - 脚手架
- ASP.NET MVC - 引导程序
- ASP.NET MVC - 单元测试
- ASP.NET MVC - 部署
- ASP.NET MVC - 自托管
- ASP.NET MVC 有用资源
- ASP.NET MVC - 快速指南
- ASP.NET MVC - 有用的资源
- ASP.NET MVC - 讨论
ASP.NET MVC - 视图
在 ASP.NET MVC 应用程序中,没有任何东西类似于页面,并且当您在 URL 中指定路径时,它也不包含与页面直接对应的任何内容。ASP.NET MVC 应用程序中最接近页面的东西称为视图。
在 ASP.NET MVC 应用程序中,所有传入的浏览器请求都由控制器处理,并将这些请求映射到控制器操作。控制器操作可能会返回视图,也可能执行某些其他类型的操作,例如重定向到另一个控制器操作。
让我们通过创建一个新的 ASP.NET MVC 项目来看一个简单的 View 示例。
步骤 1 - 打开 Visual Studio 并单击文件 → 新建 → 项目菜单选项。
将打开一个新的项目对话框。
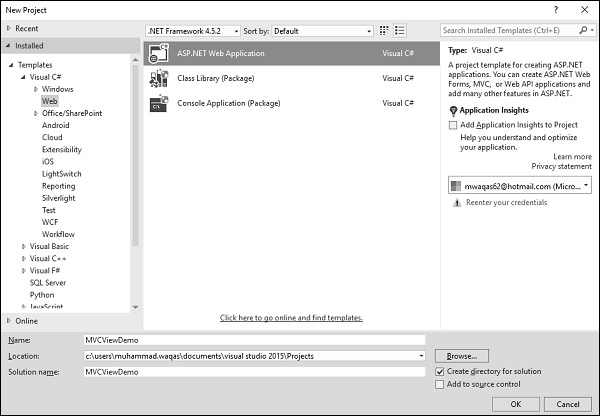
步骤 2 - 从左侧窗格中,选择模板 → Visual C# → Web。
步骤 3 - 在中间窗格中,选择 ASP.NET Web 应用程序。
步骤 4 - 在“名称”字段中输入项目名称“MVCViewDemo”,然后单击“确定”继续。您将看到以下对话框,要求您设置 ASP.NET 项目的初始内容。
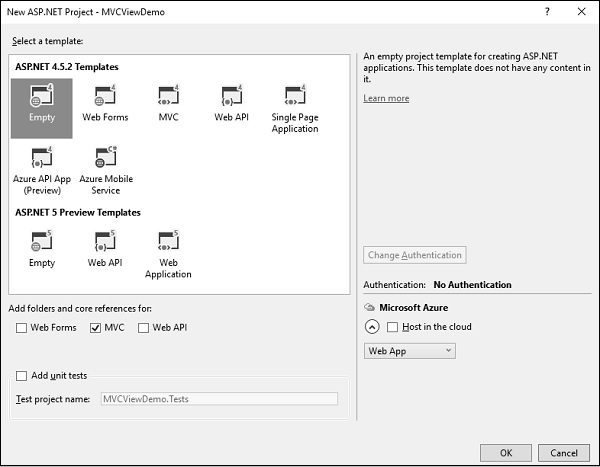
步骤 5 - 为了简单起见,选择“空”选项并选中“添加文件夹和核心引用”部分中的 MVC 复选框,然后单击“确定”。
它将创建一个具有最少预定义内容的基本 MVC 项目。我们现在需要添加控制器。
步骤 6 - 右键单击解决方案资源管理器中的控制器文件夹,然后选择添加 → 控制器。
它将显示“添加支架”对话框。
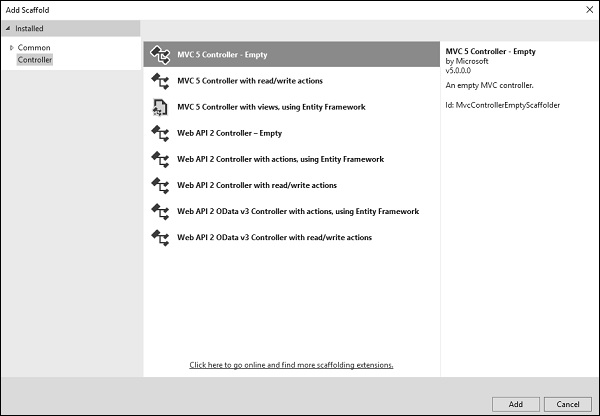
步骤 7 - 选择 MVC 5 Controller – Empty 选项,然后单击“添加”按钮。
将出现“添加控制器”对话框。
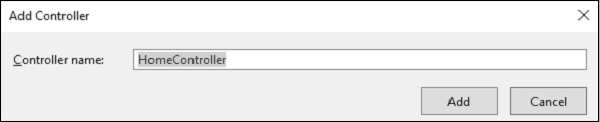
步骤 8 - 将名称设置为 HomeController 并单击“添加”按钮。
您将在 Controllers 文件夹中看到一个新的 C# 文件“HomeController.cs”,该文件也可以在 Visual Studio 中打开以供编辑。
让我们更新 HomeController.cs 文件,其中包含两个操作方法,如以下代码所示。
using System;
using System.Collections.Generic;
using System.Linq;
using System.Web;
using System.Web.Mvc;
namespace MVCViewDemo.Controllers {
public class HomeController : Controller{
// GET: Home
public ActionResult Index(){
return View();
}
public string Mycontroller(){
return "Hi, I am a controller";
}
}
}
步骤 9 - 运行此应用程序并将 /Home/MyController 附加到浏览器中的 URL,然后按 Enter。您将收到以下输出。
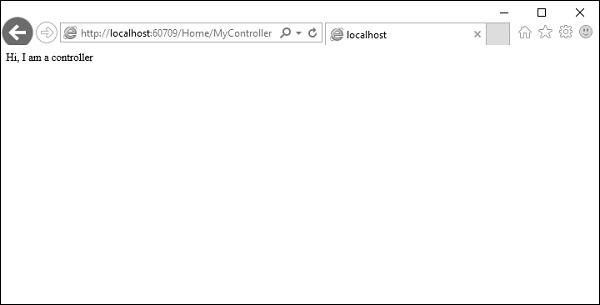
由于 MyController 操作仅返回字符串,因此要从操作返回视图,我们需要首先添加视图。
步骤 10 - 在添加视图之前,让我们添加另一个操作,该操作将返回默认视图。
using System;
using System.Collections.Generic;
using System.Linq;
using System.Web;
using System.Web.Mvc;
namespace MVCViewDemo.Controllers {
public class HomeController : Controller{
// GET: Home
public ActionResult Index(){
return View();
}
public string Mycontroller(){
return "Hi, I am a controller";
}
public ActionResult MyView(){
return View();
}
}
}
步骤 11 - 运行此应用程序并将 /Home/MyView 附加到浏览器中的 URL,然后按 Enter。您将收到以下输出。
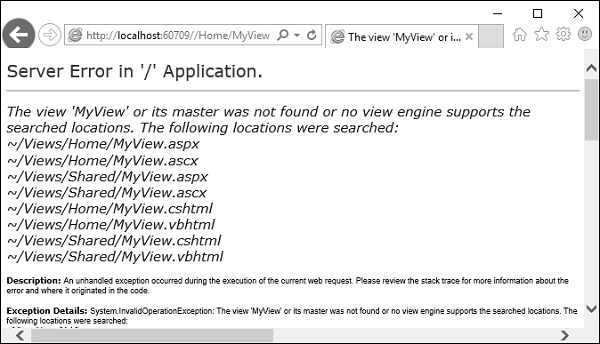
您可以在这里看到我们有一个错误,这个错误实际上非常具有描述性,它告诉我们它找不到 MyView 视图。
步骤 12 - 要添加视图,请在 MyView 操作内右键单击并选择添加视图。
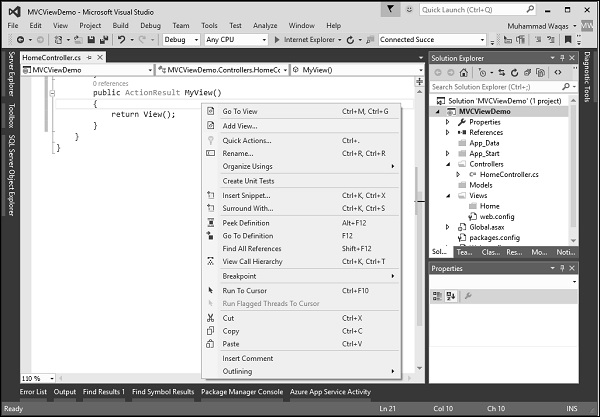
它将显示“添加视图”对话框,并且将添加默认名称。
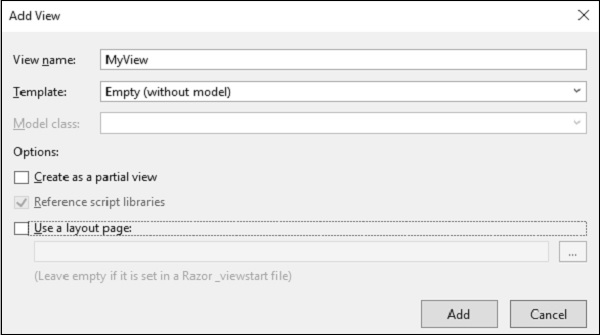
步骤 13 - 取消选中“使用布局页面”复选框,然后单击“添加”按钮。
我们现在在视图中拥有默认代码。
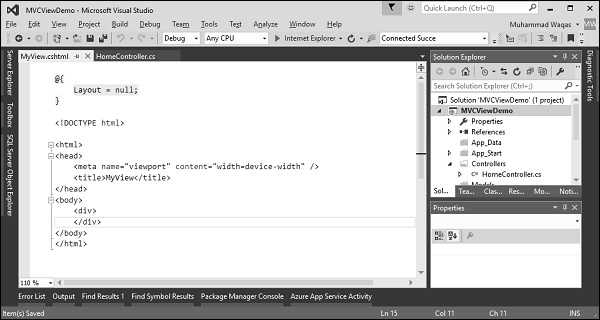
步骤 14 - 使用以下代码在此视图中添加一些文本。
@{
Layout = null;
}
<!DOCTYPE html>
<html>
<head>
<meta name = "viewport" content = "width = device-width" />
<title>MyView</title>
</head>
<body>
<div>
Hi, I am a view
</div>
</body>
</html>
步骤 15 - 运行此应用程序并将 /Home/MyView 附加到浏览器中的 URL。按 Enter 键,您将收到以下输出。
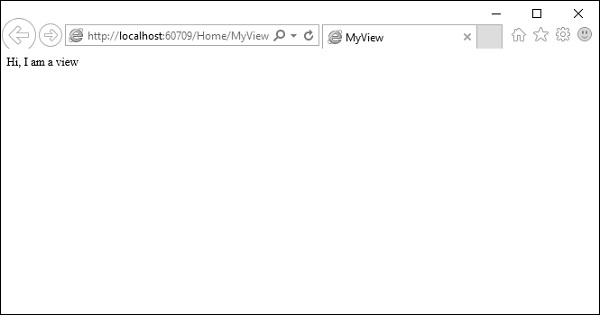
您现在可以从视图中看到文本。