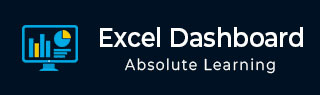
- Excel 仪表板教程
- Excel 仪表板 - 主页
- 介绍
- Excel 功能创建仪表板
- 条件格式
- Excel 图表
- 互动控制
- 高级 Excel 图表
- Excel 数据透视表
- 电源数据透视表和数据透视图
- 电源视图报告
- 关键绩效指标
- 构建仪表板
- 例子
- Excel 仪表板有用的资源
- Excel 仪表板 - 快速指南
- Excel 仪表板 - 资源
- Excel 仪表板 - 讨论
Excel 仪表板 - 条件格式
数据可视化的条件格式
如果您选择 Excel 创建仪表板,请尝试使用 Excel 表格(如果它们符合目的)。借助条件格式和迷你图,Excel 表格是仪表板的最佳且简单的选择。
在 Excel 中,您可以使用条件格式进行数据可视化。例如,在包含上一季度按地区销售数据的表中,您可以突出显示前 5% 的值。

您可以通过指定规则来指定任意数量的格式化条件。您可以从突出显示单元格规则或顶部/底部规则中选择符合您条件的 Excel 内置规则。您还可以定义自己的规则。
您可以选择适合您的数据可视化的格式选项 - 数据条、色阶或图标集。
在本章中,您将学习条件格式规则、格式选项以及添加/管理规则。
突出显示单元格
您可以使用突出显示单元格规则为包含满足以下任何条件的数据的单元格分配格式 -
给定数值范围内的数字:大于、小于、介于和等于。
重复或唯一的值。
考虑以下您想要呈现的结果摘要 -

假设您要突出显示超过 1000000 的总金额值。
- 选择列 – 总金额。
- 单击“主页”选项卡下“样式”组中的“条件格式”。
- 单击下拉列表中的突出显示单元格规则。
- 单击出现的第二个下拉列表中的“大于”。

出现大于对话框。
在“设置大于的单元格格式:”框中,将条件指定为 1000000。
在框中,选择格式选项为绿色填充和深绿色文本。

- 单击“确定”按钮。

正如您所观察到的,满足指定条件的值会以指定的格式突出显示。
顶部/底部规则
您可以使用顶部/底部规则为满足以下任何条件的值分配格式 -
Top 10 Items - 排名前 N 的单元格,其中 1 <= N <= 1000。
Top 10% - 排名前 n% 的单元格,其中 1 <= n <= 100。
Bottom 10 Items - 排名最后 N 的单元格,其中 1 <= N <= 1000。
Bottom 10% - 排名最后 n% 的单元格,其中 1 <= n <= 100。
高于平均水平- 选定范围内高于平均水平的单元格。
低于平均水平- 所选范围内低于平均水平的单元格。
假设您要突出显示前 5% 的总金额值。
- 选择列 – 总金额。
- 单击“主页”选项卡下“样式”组中的“条件格式”。
- 单击下拉列表中的顶部/底部规则。
- 单击出现的第二个下拉列表中的前 10%。

出现前 10% 对话框。
在“设置排名靠前的单元格格式:”框中,将条件指定为 5%。
在框中,选择格式选项为绿色填充和深绿色文本。

单击“确定”按钮。前 5% 的值将以指定的格式突出显示。

数据栏
您可以使用彩色数据条来查看相对于其他值的值。数据栏的长度代表值。较长的条形代表较高的值,较短的条形代表较低的值。您可以为数据栏使用纯色或渐变色。
选择列 – 总金额。
单击“主页”选项卡下“样式”组中的“条件格式”。
单击下拉列表中的数据栏。
单击出现的第二个下拉列表中“渐变填充”下的蓝色数据栏。

列中的值将突出显示,并带有蓝色渐变填充条,显示小值、中值和大值。

选择列 – 总金额。
单击“主页”选项卡下“样式”组中的“条件格式”。
单击下拉列表中的数据栏。
在出现的第二个下拉列表中单击“实体填充”下的“橙色数据栏”。

列中的值将突出显示,按条形高度和橙色条显示小值、中值和大值。
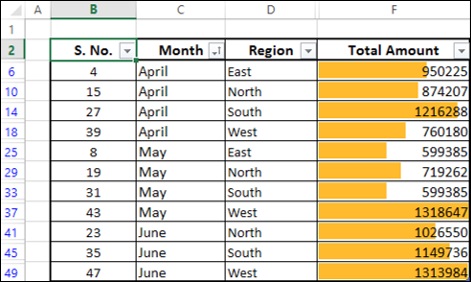
假设您想要突出显示与销售目标(例如 800000)相比的销售额。
创建一个值为 [@[Total Amount]]-800000 的列。
选择新列。
单击“主页”选项卡下“样式”组中的“条件格式”。
单击下拉列表中的数据栏。
单击出现的第二个下拉列表中“渐变填充”下的绿色数据栏。

数据条将从每个单元格的中间开始,并在负值时向左延伸,在正值时向右延伸。

正如您所观察到的,向右延伸的条形图为绿色,表示正值,向左延伸的条形图为红色,表示负值。
色阶
您可以使用色阶来查看单元格中的值相对于列中其他单元格中的值的情况。颜色指示每个单元格值落在该范围内的位置。您可以使用 3 色标尺或 2 色标尺。
选择列 – 总金额。
单击“主页”选项卡下“样式”组中的“条件格式”。
单击下拉列表中的色阶。
单击出现的第二个下拉列表中的绿-黄-红色阶。

与突出显示单元格规则的情况一样,色标使用单元格阴影来显示单元格值的差异。正如您在预览中观察到的,该数据集的阴影差异并不明显。
- 单击第二个下拉列表中的更多规则。

出现新格式规则对话框。
单击“根据选择规则类型”框中的值设置所有单元格的格式。
在编辑规则描述框中,选择以下内容 -
在“格式样式”框中选择“3 色标度”。
在中点下,对于值 – 输入 75。
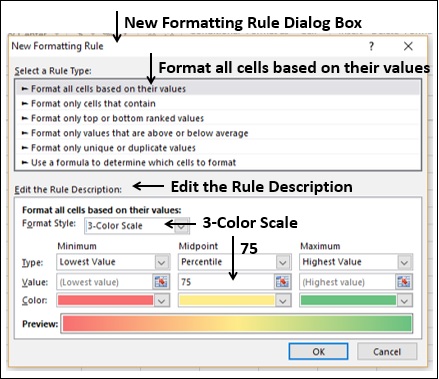
单击“确定”按钮。

正如您所观察到的,使用定义的色标,值以明显的阴影表示数据范围。
图标集
您可以使用图标集来可视化数字差异。在 Excel 中,您有一系列图标集 -
| 图标集类型 | 图标集 |
|---|---|
| 定向 |  |
| 形状 |  |
| 指标 |  |
| 评级 |  |
正如您所观察到的,图标集由三到五个符号组成。您可以定义将图标与单元格区域中的值关联的条件。例如,红色向下箭头表示小数字,绿色向上箭头表示大数字,黄色水平箭头表示中间值。
选择列 – 总金额。
单击“主页”选项卡下“样式”组中的“条件格式”。
单击下拉列表中的图标集。
单击出现的第二个下拉列表中方向组中的 3 个箭头(彩色)。
根据值,彩色箭头出现在选定的列中。

使用自定义规则
您可以定义自己的规则并格式化满足特定条件的一系列单元格。
- 选择列 – 总金额。
- 单击“主页”选项卡下“样式”组中的“条件格式”。
- 单击下拉列表中的“新建规则”。

出现新格式规则对话框。
在“选择规则类型”框中单击“使用公式确定要设置格式的单元格”。
在编辑规则描述框中,执行以下操作 -
在框中键入公式 - 设置该公式成立的值的格式。例如, = PercentRank.INC($E$3:$E$13,E3)>=0.7
单击格式按钮。
选择格式。例如,字体 - 粗体和填充 - 橙色。
单击“确定”。
检查预览。

如果预览正常,请单击“确定”。数据集中满足公式的值将以您选择的格式突出显示。

管理条件格式规则
您可以使用“条件格式规则管理器”对话框来管理条件格式规则。
单击“开始”选项卡下“样式”组中的“条件格式” 。单击下拉列表中的管理规则。

将出现“条件格式规则管理器”对话框。您可以查看所有现有规则。您可以添加新规则、删除规则和/或编辑规则以对其进行修改。
