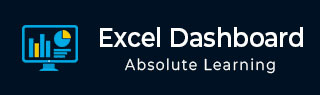
- Excel 仪表板教程
- Excel 仪表板 - 主页
- 介绍
- Excel 功能创建仪表板
- 条件格式
- Excel 图表
- 互动控制
- 高级 Excel 图表
- Excel 数据透视表
- 电源数据透视表和数据透视图
- 电源视图报告
- 关键绩效指标
- 构建仪表板
- 例子
- Excel 仪表板有用的资源
- Excel 仪表板 - 快速指南
- Excel 仪表板 - 资源
- Excel 仪表板 - 讨论
用于创建仪表板的 Excel 功能
您可以使用各种功能在 Excel 中创建仪表板,这些功能可帮助您突出数据可视化,这是任何仪表板的主要特征。您可以使用条件格式在表格中显示数据以突出显示好结果和坏结果,可以在图表和数据透视表中汇总数据,可以添加交互式控件,还可以定义和管理 KPI 等。
在本章中,您将了解创建仪表板时派上用场的最重要的 Excel 功能。这些功能可帮助您获得仪表板元素,这些元素可简化复杂的数据并实时提供对当前状态或性能的视觉影响。
Excel 表格
任何仪表板最重要的组成部分是其数据。数据可以来自单个源或多个源。数据可能有限或可能跨越多行。
Excel 表格非常适合将数据导入到要在其中创建仪表板的工作簿中。通过建立与各种源的连接,可以通过多种方式将数据导入 Excel。这样,只要源数据更新,就可以刷新工作簿中的数据。
您可以命名 Excel 表并使用这些名称来引用仪表板中的数据。这比使用单元格引用引用数据范围更容易。这些 Excel 表是包含原始数据的工作表。
您可以得出数据分析的摘要,并在 Excel 表格中进行描述,该表格可以作为仪表板的一部分包含在内。

迷你图
您可以在 Excel 表格中使用迷你图来显示一段时间内的趋势。迷你图是可以放置在单个单元格中的迷你图表。您可以使用折线图、柱形图或盈亏图来描绘基于您的数据的趋势。

条件格式
条件格式是突出显示表中数据的重要资产。您可以定义改变色标、数据条和/或图标集的规则。您可以使用 Excel 定义的规则,也可以根据数据的适用性创建自己的规则。


您将在“数据可视化的条件格式”一章中学习这些条件格式技术。
Excel 图表
Excel 图表是仪表板中使用最广泛的数据可视化组件。您可以让观众查看任何大小的数据集中的数据模式、比较和趋势,并显着添加颜色和样式。
如果您有 Excel 2013,Excel 具有多种内置图表类型,例如折线图、条形图、柱形图、散点图、气泡图、饼图、圆环图、面积图、股票图、曲面图和雷达图。











您将在“仪表板的 Excel 图表”一章中了解如何在仪表板中有效地使用这些图表和图表元素。
除了上述图表类型之外,还有其他广泛使用的图表类型可以方便地表示某些数据类型。这些是瀑布图、带状图、甘特图、温度计图、直方图、帕累托图、漏斗图、盒须图和华夫饼图。



您将在“仪表板的高级 Excel 图表”一章中了解这些图表。
Excel相机
创建图表后,您需要将它们放置在仪表板中。如果您想让仪表板动态化,每次源数据更改时都会刷新数据(大多数仪表板都是这种情况),您需要在仪表板中的图表和后端数据之间提供一个接口。您可以使用 Excel 的相机功能来实现此目的。
Excel 数据透视表
当您拥有大型数据集并且希望动态汇总结果以显示分析结果的各个方面时,Excel 数据透视表可以方便地包含在您的仪表板中。您可以使用 Excel 表或更强大的数据模型中的数据表来创建数据透视表。
两种方法之间的主要区别是 -
| Excel 表格 | 数据表 |
|---|---|
| 仅来自一张表的数据可用于创建数据透视表。 | 来自多个表的数据可用于创建数据透视表,定义表之间的关系。 |
| 当表中的数量增加时。行数,内存处理和存储不会乐观。 | 可以通过内存优化和减小文件大小来处理包含数千行数据的庞大数据集。 |
如果您尝试创建包含多个 Excel 表的数据透视表,系统将提示您创建关系,并且具有该关系的表将添加到数据模型中。

您将在“仪表板的 Excel 数据透视表”一章中了解数据透视表。
如果工作簿的数据模型中有数据,则可以创建跨越多个数据表的数据透视表和 Power 数据透视图。

您将在本章中了解这些内容 - Excel Power PivotTables 和 Power PivotCharts for Dashboards。
具有交互式控件的动态仪表板元素
您可以使仪表板元素与易于使用的控件(例如滚动条、单选按钮、复选框和动态标签)进行交互。您将在“Excel 仪表板中的交互式控件”一章中了解有关这些的更多信息。
滚动条

单选按钮

复选框

Excel 功率数据透视表和功率数据透视图
Excel Power PivotTables 和 Power PivotCharts 通过在工作簿中构建内存优化的数据模型,有助于汇总来自多个资源的数据。数据模型中的数据表可以运行数千个动态数据,从而以更少的精力和时间进行汇总。
您将在章节 - 用于仪表板的 Excel Power PivotTables 和 Power PivotCharts 中了解 Power PivotTables 和 Power PivotCharts 在仪表板中的用法。
Excel数据模型

Excel Power PivotTable 和 Power PivotChart

Excel Power View 报告
Excel Power View 报表提供大型数据集的交互式数据可视化,展现数据模型的强大功能和动态 Power View 可视化的交互性质。
您将在“仪表板的 Excel Power View 报表”一章中了解如何使用 Power View 作为仪表板画布。
电力视图报告

关键绩效指标 (KPI)
关键绩效指标 (KPI) 是许多仪表板不可或缺的一部分。您可以在 Excel 中创建和管理 KPI。您将在“Excel 仪表板中的关键绩效指标”一章中了解 KPI 。
关键绩效指标
