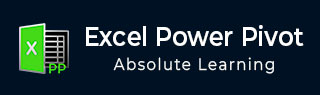
- Excel Power Pivot 教程
- Excel Power Pivot - 主页
- Excel Power Pivot - 概述
- Excel Power Pivot - 安装
- Excel Power Pivot - 功能
- Excel Power Pivot - 加载数据
- Excel Power Pivot - 数据模型
- Power Pivot - 管理数据模型
- Excel Power Pivot 表 - 创建
- Excel Power Pivot - DAX 基础知识
- 功率数据透视表 - 探索数据
- Excel Power Pivot 表 - 扁平化
- Excel Power Pivot 图表 - 创建
- 表格和图表组合
- Excel Power Pivot - 层次结构
- Power Pivot - 美学报告
- Excel Power Pivot 有用资源
- Excel Power Pivot - 快速指南
- Excel Power Pivot - 资源
- Excel Power Pivot - 讨论
Excel Power Pivot - 探索数据
在上一章中,您学习了如何从一组普通的数据表创建 Power PivotTable。在本章中,您将了解当数据表包含数千行时如何使用 Power PivotTable 探索数据。
为了更好地理解,我们将从 Access 数据库导入数据,您知道这是一个关系数据库。
从 Access 数据库加载数据
要从 Access 数据库加载数据,请按照给定的步骤操作 -
在 Excel 中打开一个新的空白工作簿。
单击数据模型组中的管理。
单击功能区上的 POWERPIVOT 选项卡。

将出现 Power Pivot 窗口。
单击 Power Pivot 窗口中的“主页”选项卡。
单击“获取外部数据”组中的“从数据库” 。
从下拉列表中选择“来自访问” 。

将出现表导入向导。
提供友好的连接名称。
浏览到 Access 数据库文件 Events.accdb,即事件数据库文件。
单击下一步 > 按钮。

表导入向导显示用于选择如何导入数据的选项。
单击从表和视图列表中选择以选择要导入的数据,然后单击下一步。

表导入向导显示您选择的 Access 数据库中的所有表。选中所有框以选择所有表,然后单击“完成”。

表导入向导显示 –正在导入并显示导入状态。这可能需要几分钟的时间,您可以通过单击“停止导入”按钮来停止导入。
数据导入完成后,表导入向导将显示 –成功并显示导入结果。单击“关闭”。

Power Pivot 在数据视图的不同选项卡中显示所有导入的表。

单击图表视图。

您可以观察到表之间存在关系 - Disciplines 和 Medals。这是因为,当您从关系数据库(例如 Access)导入数据时,数据库中存在的关系也会导入到 Power Pivot 中的数据模型中。
从数据模型创建数据透视表
使用您在上一节中导入的表创建数据透视表,如下所示 -
单击功能区上的数据透视表。
从下拉列表中选择数据透视表。
在出现的“创建数据透视表”对话框中选择“新建工作表”,然后单击“确定”。

Excel 窗口中的新工作表中将创建一个空数据透视表。

作为 Power Pivot 数据模型一部分的所有导入表都显示在数据透视表字段列表中。
将Medals 表中的NOC_CountryRegion字段拖至 COLUMNS 区域。
将“学科”从“学科”表拖到“ROWS”区域。
筛选学科仅显示五项运动:射箭、跳水、击剑、花样滑冰和速度滑冰。这可以在数据透视表字段区域中完成,也可以从数据透视表本身的行标签过滤器中完成。
将奖牌从奖牌表拖动到值区域。
再次从“奖牌”表中选择“奖牌”并将其拖到“过滤器”区域中。
数据透视表填充有添加的字段以及从区域中选择的布局。

使用数据透视表探索数据
您可能只想显示奖牌数 > 80 的值。要执行此操作,请按照给定的步骤操作 -
单击列标签右侧的箭头。
从下拉列表中选择值过滤器。
选择大于...。从第二个下拉列表中。
单击“确定”。

将出现“值过滤器”对话框。在最右侧的框中键入 80,然后单击“确定”。

数据透视表仅显示奖牌总数超过 80 枚的区域。

只需几个步骤,您就可以从不同的表格中获得您想要的特定报告。由于 Access 数据库中的表之间预先存在的关系,这成为可能。当您同时从数据库导入所有表时,Power Pivot 会在其数据模型中重新创建关系。
在 Power Pivot 中汇总不同来源的数据
如果您从不同的来源获取数据表,或者不同时从数据库导入这些表,或者在工作簿中创建新的 Excel 表并将它们添加到数据模型中,则必须在它们之间创建关系您想要在数据透视表中用于分析和汇总的表格。
在工作簿中创建一个新工作表。
创建 Excel 表 – 体育。

将 Sports 表添加到数据模型。

使用字段SportID创建表Disciplines 和 Sports之间的关系。

将字段“运动”添加到数据透视表中。

洗牌字段 - ROWS 区域的纪律和体育。

扩展数据探索
您还可以将表“事件”用于进一步的数据探索。
使用字段DisciplineEvent创建表Events和Medals之间的关系。

将表Hosts添加到工作簿和数据模型中。

使用计算列扩展数据模型
要将主机表连接到任何其他表,它应该有一个字段,其中的值唯一标识主机表中的每一行。由于“主机”表中不存在此类字段,因此您可以在“主机”表中创建一个计算列,使其包含唯一值。
转至 PowerPivot 窗口的数据视图中的主机表。
单击功能区上的“设计”选项卡。
单击添加。
最右边带有“添加列”标题的列已突出显示。

在编辑栏中键入以下 DAX 公式 = CONCATENATE ([版本], [季节])
按 Enter 键。
将创建一个标题为CalculatedColumn1 的新列,并且该列由上述 DAX 公式生成的值填充。

右键单击新列,然后从下拉列表中选择重命名列。

在新列的标题中键入EditionID 。

正如您所看到的, EditionID列在 Hosts 表中具有唯一值。
使用计算列创建关系
如果必须在Hosts表和Medals表之间创建关系,则EditionID列也应该存在于 Medals 表中。在奖牌表中创建一个计算列,如下所示 -
单击 Power Pivot 数据视图中的奖牌表。
单击功能区上的“设计”选项卡。
单击添加。
在公式栏中输入 DAX 公式 = YEAR ([EDITION]),然后按 Enter。
将创建的新列重命名为 Year 并单击Add。

在编辑栏中键入以下 DAX 公式 = CONCATENATE ([年份], [季节])
将创建的新列重命名为EditionID。

正如您所观察到的,奖牌表中的 EditionID 列与主机表中的 EditionID 列具有相同的值。因此,您可以使用 EditionID 字段在表(奖牌和体育)之间创建关系。
切换到 PowerPivot 窗口中的图表视图。
使用从计算列(即EditionID)获取的字段创建表 Medals 和 Hosts 之间的关系。

现在,您可以将“主机”表中的字段添加到 Power PivotTable。