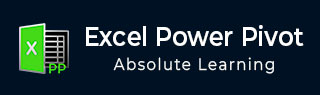
- Excel Power Pivot 教程
- Excel Power Pivot - 主页
- Excel Power Pivot - 概述
- Excel Power Pivot - 安装
- Excel Power Pivot - 功能
- Excel Power Pivot - 加载数据
- Excel Power Pivot - 数据模型
- Power Pivot - 管理数据模型
- Excel Power Pivot 表 - 创建
- Excel Power Pivot - DAX 基础知识
- 功率数据透视表 - 探索数据
- Excel Power Pivot 表 - 扁平化
- Excel Power Pivot 图表 - 创建
- 表格和图表组合
- Excel Power Pivot - 层次结构
- Power Pivot - 美学报告
- Excel Power Pivot 有用资源
- Excel Power Pivot - 快速指南
- Excel Power Pivot - 资源
- Excel Power Pivot - 讨论
Excel Power Pivot - 扁平化
当数据有很多级别时,有时读取数据透视表会变得很麻烦。
例如,考虑以下数据模型。
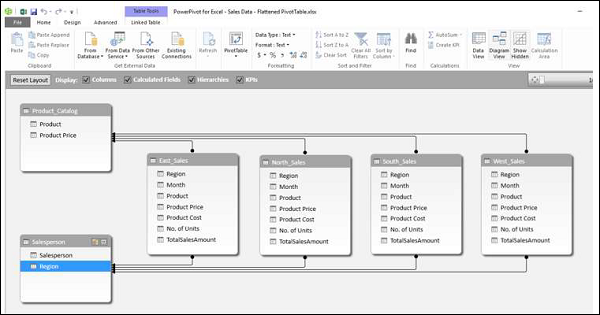
我们将创建一个 Power 数据透视表和一个 Power Flattened 数据透视表来了解布局。
创建数据透视表
您可以按如下方式创建 Power PivotTable -
单击 PowerPivot 窗口中功能区上的“主页”选项卡。
单击数据透视表。
从下拉列表中选择数据透视表。
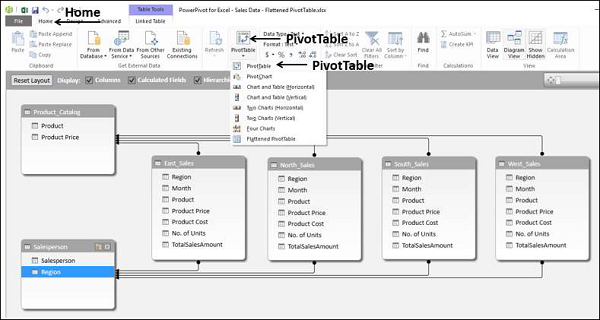
将创建一个空数据透视表。
将字段 - 销售人员、区域和产品从数据透视表字段列表拖到 ROWS 区域。
将字段 - TotalSalesAmount从表 - East、North、South 和 West 拖动到 Σ VALUES 区域。
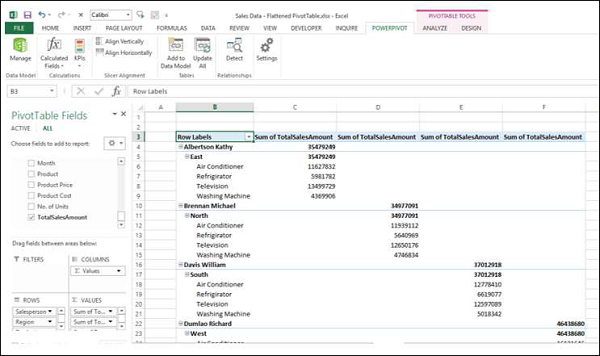
正如你所看到的,阅读这样的报告有点麻烦。如果条目数量越多,难度就会越大。
Power Pivot 提供了一种使用扁平数据透视表更好地表示数据的解决方案。
创建展平数据透视表
您可以创建一个 Power Flattened 数据透视表,如下所示 -
单击 PowerPivot 窗口中功能区上的“主页”选项卡。
单击数据透视表。
从下拉列表中选择展平数据透视表。
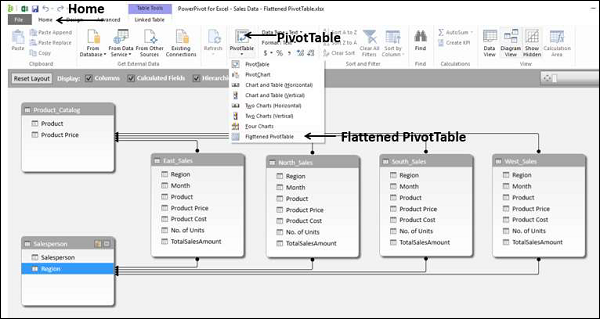
将出现“创建展平数据透视表”对话框。选择“新建工作表”并单击“确定”。
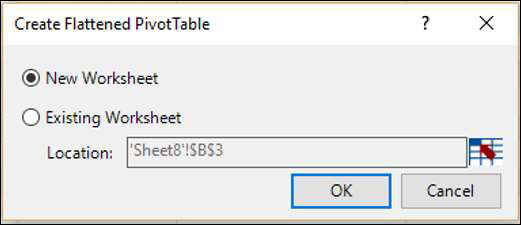
正如您所观察到的,数据在此数据透视表中被展平。
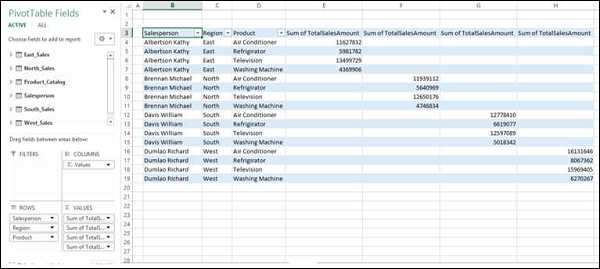
注意- 在这种情况下,销售人员、区域和产品仅与前一种情况一样位于 ROWS 区域中。但是,在数据透视表布局中,这三个字段显示为三列。
探索展平数据透视表中的数据
假设您要汇总产品 - 空调的销售数据。您可以使用扁平数据透视表以简单的方式完成此操作,如下所示 -
单击列标题旁边的箭头 - 产品。
选中空调框并取消选中其他框。单击“确定”。
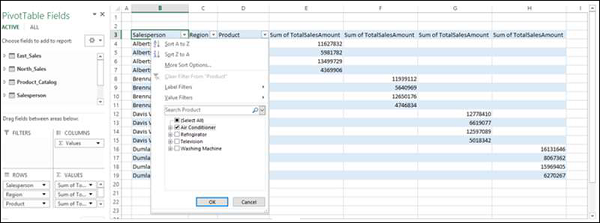
展平数据透视表筛选出空调销售数据。
您可以通过将 Σ VALUES从 COLUMNS 区域拖到 ROWS 区域来使其看起来更扁平。
重命名 Σ VALUES区域中求和值的自定义名称,使它们更有意义,如下所示 -
单击求和值,例如东部的 TotalSalesAmount 总和。
从下拉列表中选择值字段设置。
将自定义名称更改为 East TotalSalesAmount。
对其他三个求和值重复这些步骤。
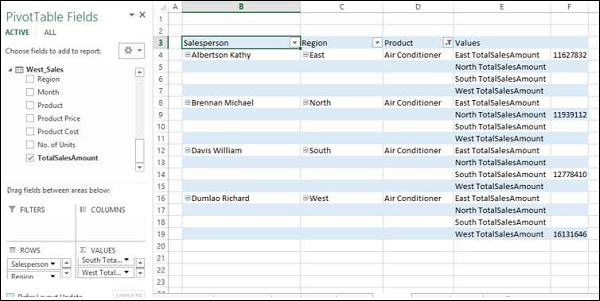
您还可以汇总已售出的单位数量。
将单位数量从每个表中拖动到 Σ VALUES 区域 - East_Sales、North_Sales、South_Sales 和 West_Sales。
将这些值分别重命名为“东单位总数”、“北单位总数”、“南单位总数”和“西单位总数”。
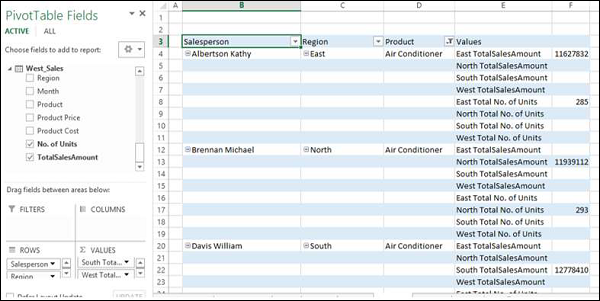
正如您所观察到的,在上面两个表中,都有包含空值的行,因为每个销售人员代表一个区域,并且每个区域仅由一个销售人员代表。
选择具有空值的行。
右键单击并单击下拉列表中的隐藏。
所有具有空值的行都将被隐藏。
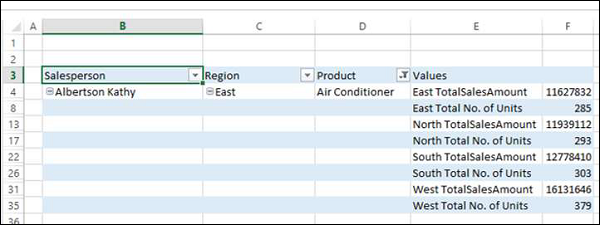
正如您所观察到的,虽然没有显示具有空值的行,但有关销售人员的信息也被隐藏了。
单击列标题 - 销售人员。
单击功能区上的“分析”选项卡。
单击字段设置。将出现“字段设置”对话框。
单击布局和打印选项卡。
选中该框 -重复项目标签。
单击“确定”。
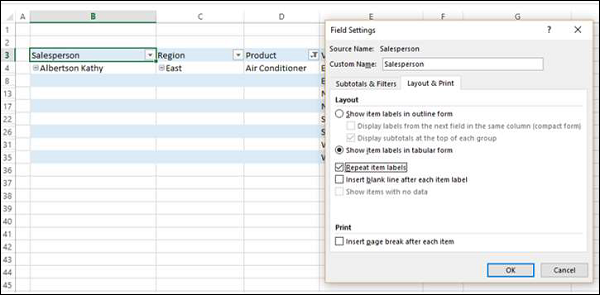
正如您所观察到的,销售人员信息被显示,并且具有空值的行被隐藏。此外,报告中的“区域”列是多余的,因为“值”列中的值是不言自明的。
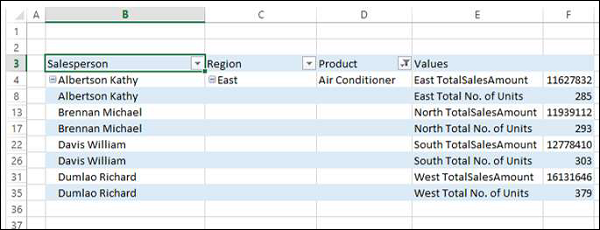
将“区域”字段拖出“区域”。
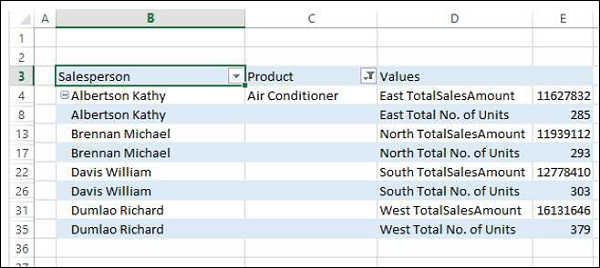
颠倒字段的顺序 - ROWS 区域中的销售人员和产品。
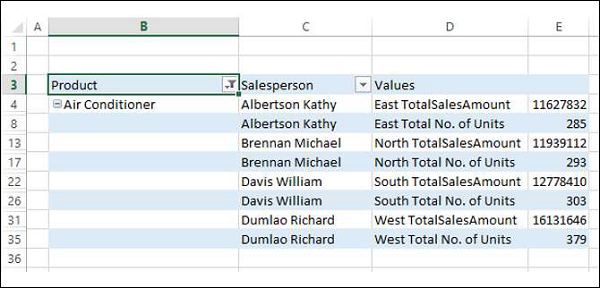
您已获得一份简明的报告,该报告结合了 Power Pivot 中六个表的数据。