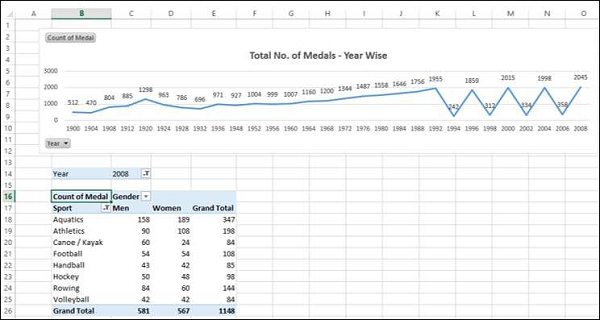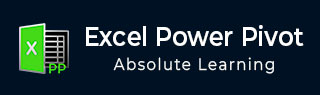
- Excel Power Pivot 教程
- Excel Power Pivot - 主页
- Excel Power Pivot - 概述
- Excel Power Pivot - 安装
- Excel Power Pivot - 功能
- Excel Power Pivot - 加载数据
- Excel Power Pivot - 数据模型
- Power Pivot - 管理数据模型
- Excel Power Pivot 表 - 创建
- Excel Power Pivot - DAX 基础知识
- 功率数据透视表 - 探索数据
- Excel Power Pivot 表 - 扁平化
- Excel Power Pivot 图表 - 创建
- 表格和图表组合
- Excel Power Pivot - 层次结构
- Power Pivot - 美学报告
- Excel Power Pivot 有用资源
- Excel Power Pivot - 快速指南
- Excel Power Pivot - 资源
- Excel Power Pivot - 讨论
表格和图表组合
Power Pivot 为您提供 Power PivotTable 和 Power PivotChart 的不同组合,用于数据探索、可视化和报告。您已经在前面的章节中学习了数据透视表和数据透视图。
在本章中,您将学习如何在 Power Pivot 窗口中创建表格和图表组合。
考虑 Power Pivot 中的以下数据模型,我们将使用它来进行说明 -
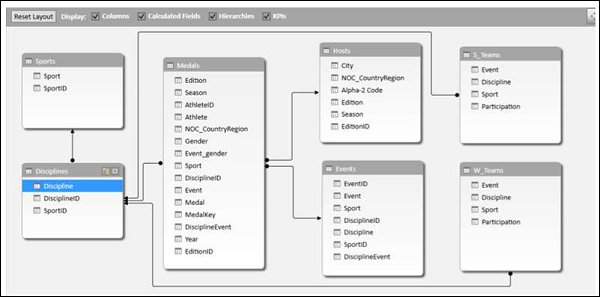
图表和表格(水平)
使用此选项,您可以在同一工作表中水平创建一个 Power 数据透视图和一个 Power 数据透视表。
单击 Power Pivot 窗口中的“主页”选项卡。
单击数据透视表。
从下拉列表中选择图表和表格(水平)。
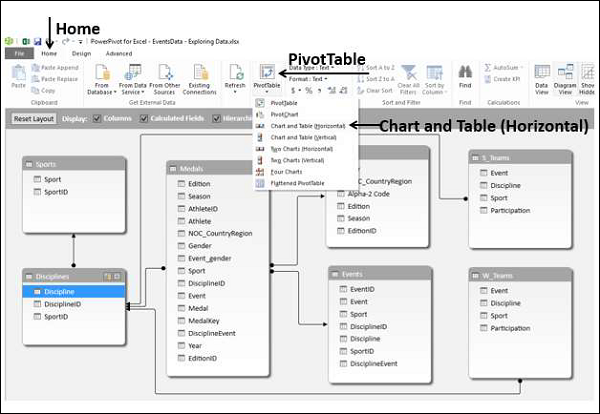
将出现“创建数据透视图和数据透视表(水平)”对话框。选择“新建工作表”并单击“确定”。
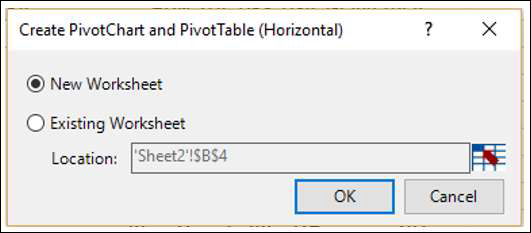
新工作表上将出现一个空数据透视图和一个空数据透视表。
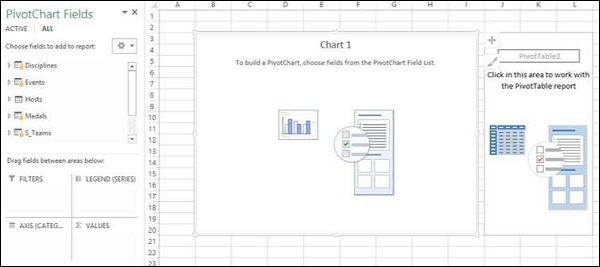
单击数据透视图。
将NOC_CountryRegion从 Medals 表拖到 AXIS 区域。
将奖牌从奖牌表拖至 Σ VALUES 区域。
右键单击图表并从下拉列表中选择更改图表类型。
选择面积图。
将图表标题更改为奖牌总数 - 国家/地区。
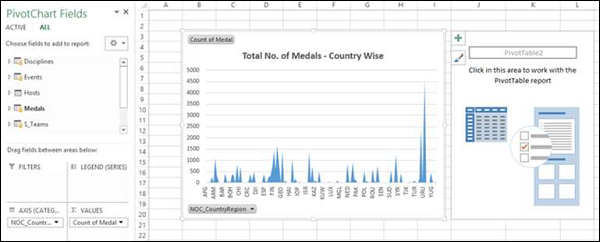
如您所见,美国获得的奖牌数量最多(> 4500 枚)。
单击数据透视表。
将“运动”从“运动”表拖动到“行”区域。
将奖牌从奖牌表拖至 Σ VALUES 区域。
将NOC_CountryRegion从奖牌表拖到筛选器区域。
将NOC_CountryRegion字段过滤为值 USA。
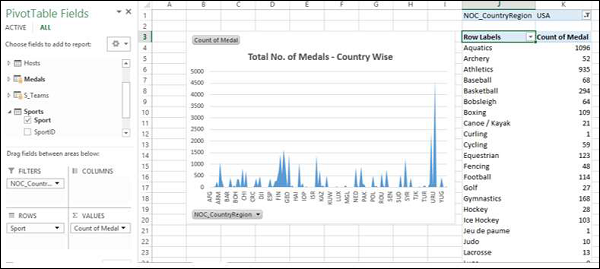
将数据透视表布局更改为大纲表单。
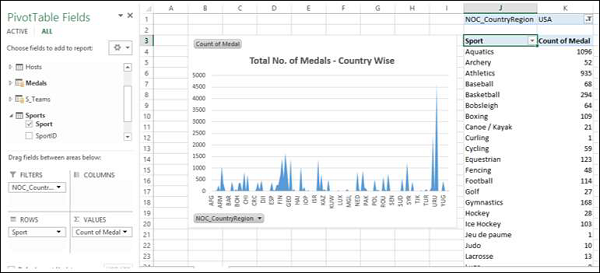
从运动表中取消选择运动。
将“性别”从“奖牌”表拖到“行”区域。
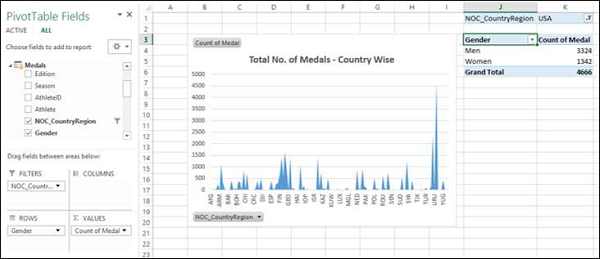
图表和表格(垂直)
使用此选项,您可以创建一个 Power 数据透视图和一个 Power 数据透视表,在同一工作表中垂直位于另一个之下。
单击 Power Pivot 窗口中的“主页”选项卡。
单击数据透视表。
从下拉列表中选择图表和表格(垂直)。
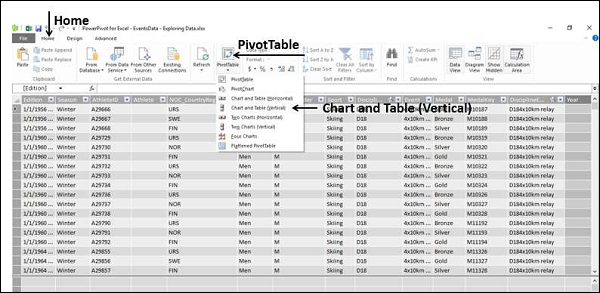
将出现“创建数据透视图和数据透视表(垂直)”对话框。选择“新建工作表”并单击“确定”。
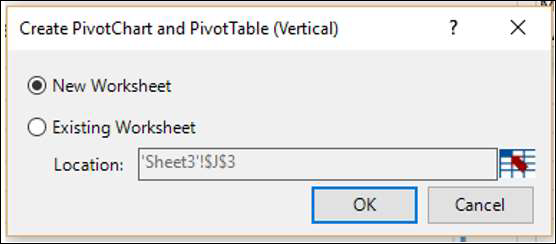
空数据透视图和空数据透视表垂直显示在新工作表上。
单击数据透视图。
将 Year 从 Medals 表拖到 AXIS 区域。
将奖牌从奖牌表拖至 Σ VALUES 区域。
右键单击图表并从下拉列表中选择更改图表类型。
选择折线图。
选中图表元素中的数据标签框。
将图表标题更改为奖牌总数 - 年份。
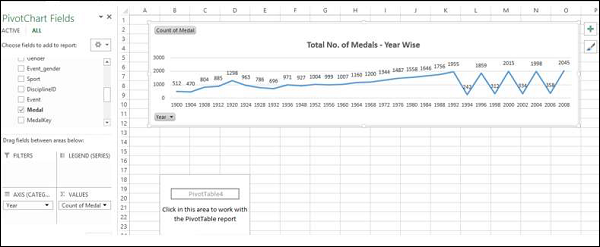
正如您所观察到的,2008 年的奖牌数量最多(2450 枚)。
单击数据透视表。
将“运动”从“运动”表拖动到“行”区域。
将“性别”从“奖牌”表拖到“行”区域。
将奖牌从奖牌表拖至 Σ VALUES 区域。
将“年份”从“奖牌”表拖到“过滤器”区域。
将“年份”字段过滤为值 2008。
将数据透视表的报表布局更改为大纲形式。
使用“值过滤器”将“运动”字段过滤为“大于或等于 80”。