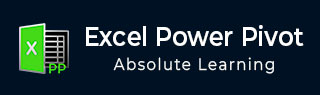
- Excel Power Pivot 教程
- Excel Power Pivot - 主页
- Excel Power Pivot - 概述
- Excel Power Pivot - 安装
- Excel Power Pivot - 功能
- Excel Power Pivot - 加载数据
- Excel Power Pivot - 数据模型
- Power Pivot - 管理数据模型
- Excel Power Pivot 表 - 创建
- Excel Power Pivot - DAX 基础知识
- 功率数据透视表 - 探索数据
- Excel Power Pivot 表 - 扁平化
- Excel Power Pivot 图表 - 创建
- 表格和图表组合
- Excel Power Pivot - 层次结构
- Power Pivot - 美学报告
- Excel Power Pivot 有用资源
- Excel Power Pivot - 快速指南
- Excel Power Pivot - 资源
- Excel Power Pivot - 讨论
Excel Power Pivot - 加载数据
在本章中,我们将学习将数据加载到 Power Pivot 中。
您可以通过两种方式将数据加载到 Power Pivot 中 -
将数据加载到 Excel 并将其添加到数据模型
直接将数据加载到 PowerPivot 中,填充数据模型,即 PowerPivot 数据库。
如果您想要 Power Pivot 的数据,请采用第二种方法,而 Excel 甚至不知道它。这是因为您只会以高度压缩的格式加载数据一次。为了了解差异的大小,假设您通过首先将数据添加到数据模型来将数据加载到 Excel 中,文件大小为 10 MB。
如果将数据加载到 PowerPivot 中,从而跳过 Excel 的额外步骤加载到数据模型中,则文件大小可能只有 1 MB。
Power Pivot 支持的数据源
您可以从各种数据源将数据导入 Power Pivot 数据模型,也可以建立连接和/或使用现有连接。Power Pivot 支持以下数据源 -
SQL Server 关系数据库
微软Access数据库
SQL Server 分析服务
SQL Server 报告服务 (SQL 2008 R2)
ATOM 数据源
文本文件
微软 SQL Azure
甲骨文
泰拉数据
赛贝斯
信息系统
IBM DB2
对象链接和嵌入数据库/开放数据库连接
- (OLEDB/ODBC) 来源
微软Excel文件
文本文件
将数据直接加载到 PowerPivot 中
要将数据直接加载到 Power Pivot,请执行以下操作 -
打开一个新工作簿。
单击功能区上的 POWERPIVOT 选项卡。
单击数据模型组中的管理。

PowerPivot 窗口打开。现在您有两个窗口 - Excel 工作簿窗口和连接到您的工作簿的 PowerPivot for Excel 窗口。
单击PowerPivot 窗口中的“主页”选项卡。
单击“获取外部数据”组中的“从数据库” 。
选择从访问。

将出现表导入向导。
浏览到 Access 数据库文件。
提供友好的连接名称。
如果数据库受密码保护,还请填写这些详细信息。

单击下一步→ 按钮。表导入向导显示用于选择如何导入数据的选项。

单击从表和视图列表中选择以选择要导入的数据。

单击下一步→ 按钮。表导入向导显示您选择的 Access 数据库中的表和视图。
选中奖牌框。

正如您所观察到的,您可以通过选中复选框来选择表格,在添加到数据透视表之前预览和筛选表格和/或选择相关表格。
单击预览和过滤按钮。

如您所见,您可以通过选中列标签中的框来选择特定列,通过单击列标签中的下拉箭头来选择要包含的值来过滤列。
单击“确定”。
单击选择相关表按钮。
Power Pivot 检查哪些其他表与所选奖牌表相关(如果存在关系)。

您可以看到 Power Pivot 发现 Disciplines 表与 Medals 表相关并选择了它。单击“完成”。
表导入向导显示 -正在导入并显示导入状态。这将需要几分钟的时间,您可以通过单击“停止导入”按钮来停止导入。

导入数据后,表导入向导将显示 –成功并显示导入结果,如下面的屏幕截图所示。单击“关闭”。

Power Pivot 在两个选项卡中显示两个导入的表。

您可以使用选项卡下方的记录箭头滚动浏览记录(表的行)。
表导入向导
在上一节中,您学习了如何通过表导入向导从 Access 导入数据。
请注意,表导入向导选项根据选择连接的数据源而变化。您可能想知道可以选择哪些数据源。
单击Power Pivot 窗口中的“来自其他来源” 。

将出现“表导入向导 -连接到数据源”。您可以创建与数据源的连接,也可以使用已存在的连接。

您可以滚动浏览导入表向导中的连接列表,以了解与 Power Pivot 兼容的数据连接。
向下滚动到文本文件。
选择Excel 文件。

单击下一步→ 按钮。表导入向导显示 – 连接到 Microsoft Excel 文件。
浏览到“Excel 文件路径”框中的 Excel 文件。
选中该框 -使用第一行作为列标题。

单击下一步→ 按钮。表导入向导显示 -选择表和视图。
选中“产品目录$”框。单击完成按钮。

您将看到以下成功消息。单击“关闭”。

您已导入一张表,并且还创建了与包含多个其他表的 Excel 文件的连接。
打开现有连接
建立与数据源的连接后,您可以稍后打开它。
单击 PowerPivot 窗口中的“现有连接”。

将出现“现有连接”对话框。从列表中选择 Excel 销售数据。

单击“打开”按钮。将出现表导入向导,其中显示表和视图。
选择要导入的表并单击完成。

将导入选定的五个表。单击“关闭”。

您可以看到五个表已添加到 Power Pivot,每个表都位于一个新选项卡中。

创建链接表
链接表是 Excel 中的表与数据模型中的表之间的实时链接。对 Excel 中的表的更新会自动更新模型中数据表中的数据。
您可以通过以下几个步骤将 Excel 表格链接到 Power Pivot:
使用数据创建 Excel 表格。
单击功能区上的 POWERPIVOT 选项卡。
单击表组中的添加到数据模型。

Excel 表链接到 PowerPivot 中相应的数据表。

您可以看到带有选项卡 - 链接表的表工具已添加到 Power Pivot 窗口中。如果单击“转到 Excel 表”,您将切换到 Excel 工作表。如果单击“管理”,您将切换回 Power Pivot 窗口中的链接表。
您可以自动或手动更新链接表。
请注意,仅当 Excel 表存在于具有 Power Pivot 的工作簿中时,您才可以链接该表。如果单独的工作簿中有 Excel 表,则必须按照下一节中的说明加载它们。
从 Excel 文件加载
如果您想从 Excel 工作簿加载数据,请记住以下几点 -
Power Pivot 将其他 Excel 工作簿视为数据库,并且仅导入工作表。
Power Pivot 将每个工作表加载为表格。
Power Pivot 无法识别单个表。因此,Power Pivot 无法识别工作表上是否有多个表。
除工作表上的表格外,Power Pivot 无法识别任何其他信息。
因此,请将每个表保存在单独的工作表中。
工作簿中的数据准备就绪后,您可以按如下方式导入数据 -
单击Power Pivot 窗口中“获取外部数据”组中的“来自其他源” 。
按照“表导入向导”部分中的说明继续操作。
以下是链接的 Excel 表格和导入的 Excel 表格之间的区别 -
链接表需要位于存储 Power Pivot 数据库的同一 Excel 工作簿中。如果数据已存在于其他 Excel 工作簿中,则使用此功能没有意义。
Excel 导入功能允许您从不同的 Excel 工作簿加载数据。
从 Excel 工作簿加载数据不会在两个文件之间创建链接。Power Pivot 在导入时仅创建数据的副本。
更新原始 Excel 文件时,Power Pivot 中的数据不会刷新。您需要在 Power Pivot 窗口的“链接表”选项卡中将更新模式设置为自动或手动更新数据。
从文本文件加载
流行的数据表示样式之一是逗号分隔值 (csv) 格式。每个数据行/记录由文本行表示,其中列/字段用逗号分隔。许多数据库提供保存为 csv 格式文件的选项。
如果要将 csv 文件加载到 Power Pivot 中,则必须使用“文本文件”选项。假设您有以下 csv 格式的文本文件 -

单击“PowerPivot”选项卡。
单击 PowerPivot 窗口中的“主页”选项卡。
单击“获取外部数据”组中的“从其他源” 。将出现表导入向导。
向下滚动到文本文件。

单击文本文件。
单击下一步→ 按钮。显示屏上出现表导入向导 - 连接到平面文件。
浏览到“文件路径”框中的文本文件。csv 文件通常具有代表列标题的第一行。
如果第一行有标题,请选中“使用第一行作为列标题”框。
在“列分隔符”框中,默认为逗号 (,),但如果您的文本文件有任何其他运算符,例如制表符、分号、空格、冒号或竖线,则选择该运算符。

正如您所观察到的,有数据表的预览。单击“完成”。
Power Pivot 在数据模型中创建数据表。

从剪贴板加载
假设应用程序中的数据未被 Power Pivot 识别为数据源。要将这些数据加载到 Power Pivot 中,您有两种选择 -
将数据复制到 Excel 文件并使用 Excel 文件作为 Power Pivot 的数据源。
复制数据,使其位于剪贴板上,然后将其粘贴到 Power Pivot 中。
您已经在前面的部分中了解了第一个选项。这比第二个选项更可取,您将在本节末尾发现。但是,您应该知道如何将数据从剪贴板复制到 Power Pivot。
假设您的 Word 文档中有如下数据 -

Word 不是 Power Pivot 的数据源。因此,执行以下操作 -
选择 Word 文档中的表格。
将其复制并粘贴到 PowerPivot 窗口中。

将出现“粘贴预览”对话框。
将名称命名为Word-Employee table。
选中“使用第一行作为列标题”框,然后单击“确定”。

复制到剪贴板的数据将粘贴到 Power Pivot 中的新数据表中,其中包含选项卡 - Word-Employee 表。

假设您想用新内容替换该表。
从 Word 复制表格。
单击粘贴替换。

将出现“粘贴预览”对话框。验证您用于替换的内容。

单击“确定”。

正如您所观察到的,Power Pivot 中数据表的内容被剪贴板中的内容替换。
假设您要向数据表添加两行新数据。在 Word 文档的表格中,有两个新闻行。

选择两个新行。
单击“复制”。
单击Power Pivot 窗口中的“粘贴追加” 。将出现“粘贴预览”对话框。
验证您用于附加的内容。

单击“确定”继续。

正如您所观察到的,Power Pivot 中数据表的内容会附加到剪贴板中的内容。
在本节开头,我们说过将数据复制到 Excel 文件并使用链接表比从剪贴板复制要好。
这是因为以下原因 -
如果您使用链接表,您就知道数据的来源。另一方面,您稍后将不知道数据的来源或是否被其他人使用。
您在 Word 文件中具有跟踪信息,例如何时替换数据以及何时附加数据。但是,无法将该信息复制到 Power Pivot。如果您先将数据复制到 Excel 文件,则可以保留该信息以供以后使用。
从剪贴板复制时,如果您想添加一些注释,则无法这样做。如果您先复制到 Excel 文件,则可以在 Excel 表格中插入将链接到 Power Pivot 的注释。
无法刷新从剪贴板复制的数据。如果数据来自链接表,则始终可以确保数据被更新。
在 Power Pivot 中刷新数据
您可以随时刷新从外部数据源导入的数据。
如果您只想刷新 Power Pivot 中的一个数据表,请执行以下操作 -
单击数据表的选项卡。
单击刷新。
从下拉列表中选择刷新。

如果要刷新 Power Pivot 中的所有数据表,请执行以下操作 -
单击刷新按钮。
从下拉列表中选择全部刷新。