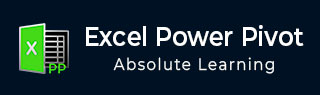
- Excel Power Pivot 教程
- Excel Power Pivot - 主页
- Excel Power Pivot - 概述
- Excel Power Pivot - 安装
- Excel Power Pivot - 功能
- Excel Power Pivot - 加载数据
- Excel Power Pivot - 数据模型
- Power Pivot - 管理数据模型
- Excel Power Pivot 表 - 创建
- Excel Power Pivot - DAX 基础知识
- 功率数据透视表 - 探索数据
- Excel Power Pivot 表 - 扁平化
- Excel Power Pivot 图表 - 创建
- 表格和图表组合
- Excel Power Pivot - 层次结构
- Power Pivot - 美学报告
- Excel Power Pivot 有用资源
- Excel Power Pivot - 快速指南
- Excel Power Pivot - 资源
- Excel Power Pivot - 讨论
Excel Power Pivot - 管理数据模型
Power Pivot 的主要用途是能够管理数据表及其之间的关系,以便于分析多个表中的数据。您可以在创建数据透视表时或直接从 PowerPivot 功能区将 Excel 表添加到数据模型。
仅当多个表之间存在关系时,您才能分析多个表中的数据。使用 Power Pivot,您可以从数据视图或图表视图创建关系。此外,如果您选择将表添加到 Power Pivot,则还需要添加关系。
使用数据透视表将 Excel 表添加到数据模型
当您在 Excel 中创建数据透视表时,它仅基于单个表/范围。如果您想向数据透视表添加更多表,可以使用数据模型来执行此操作。
假设您的工作簿中有两个工作表 -
其中包含销售人员及其代表的区域的数据,位于表“销售人员”中。
另一个包含销售数据、区域和月份的表格 - 销售。

您可以总结销售人员的销售情况,如下所示。
单击表 – 销售额。
单击功能区上的插入选项卡。
在“表”组中选择“数据透视表”。
将创建一个空数据透视表,其中包含销售表中的字段 - 区域、月份和订单金额。正如您所观察到的,数据透视表字段列表下方有一个“更多表”命令。
单击更多表。
将出现“创建新数据透视表”消息框。显示的消息是 - 要在分析中使用多个表,需要使用数据模型创建一个新的数据透视表。单击“是”

将创建一个新的数据透视表,如下所示 -

在数据透视表字段下,您可以观察到有两个选项卡 - ACTIVE和ALL。
单击全部选项卡。
两个表 - 销售人员和销售人员,以及相应的字段出现在数据透视表字段列表中。
单击“销售人员”表中的“销售人员”字段,并将其拖至“ROWS”区域。
单击“Sales”表中的“Month”字段并将其拖至“ROWS”区域。
单击“销售”表中的“订单金额”字段并将其拖至“Σ VALUES”区域。

数据透视表已创建。数据透视表字段中会出现一条消息 -可能需要表之间的关系。
单击消息旁边的“创建”按钮。将出现“创建关系”对话框。

在表下,选择销售额。
在“列(外国)”框下,选择“区域”。
在“相关表”下,选择“销售人员”。
在“相关列(主要)”框中,选择“区域”。
单击“确定”。

两个工作表上的两个表的数据透视表已准备就绪。

此外,正如 Excel 在将第二个表添加到数据透视表时所述,数据透视表是使用数据模型创建的。要验证,请执行以下操作 -
单击功能区上的 POWERPIVOT 选项卡。
单击数据模型组中的管理。将出现 Power Pivot 的数据视图。

您可以观察到用于创建数据透视表的两个 Excel 表已转换为数据模型中的数据表。
将 Excel 表从不同的工作簿添加到数据模型
假设两个表——销售人员和销售人员位于两个不同的工作簿中。

您可以将不同工作簿中的 Excel 表添加到数据模型中,如下所示 -
单击“销售”表。
单击插入选项卡。
单击“表”组中的“数据透视表”。将出现“创建数据透视表”对话框。

在“表/范围”框中,输入“销售额”。
单击“新建工作表”。
选中将此数据添加到数据模型框。
单击“确定”。
您将在新工作表上获得一个空数据透视表,其中仅包含与“销售”表相对应的字段。
您已将销售表数据添加到数据模型中。接下来,您必须将销售人员表数据也放入数据模型中,如下所示 -
单击包含销售表的工作表。
单击功能区上的数据选项卡。
单击“获取外部数据”组中的“现有连接”。将出现“现有连接”对话框。
单击“表”选项卡。
在“此工作簿数据模型”下,显示1 个表(这是您之前添加的“销售”表)。您还可以找到两个工作簿,其中显示了表格。
单击 Salesperson.xlsx 下的 Salesperson。
单击“打开”。将出现“导入数据”对话框。
单击数据透视表报告。
单击“新建工作表”。

您可以看到框 -将此数据添加到数据模型已选中且处于非活动状态。单击“确定”。

将创建数据透视表。

正如您所看到的,这两个表位于数据模型中。您可能必须像上一节一样在两个表之间创建关系。
从 PowerPivot 功能区将 Excel 表添加到数据模型
将 Excel 表添加到数据模型的另一种方法是从 PowerPivot 功能区执行此操作。
假设您的工作簿中有两个工作表 -
一张表中包含销售人员及其代表的区域的数据 - 销售人员。
另一个包含销售数据、区域和月份的表格 - 销售。

在进行任何分析之前,您可以先将这些 Excel 表添加到数据模型中。
单击 Excel 表 - 销售。
单击功能区上的 POWERPIVOT 选项卡。
单击表组中的添加到数据模型。

将出现 Power Pivot 窗口,其中添加了数据表 Salesperson。此外,Power Pivot 窗口的功能区上会出现一个选项卡 - 链接表。
单击功能区上的“链接表”选项卡。
单击 Excel 表:销售人员。

您可以发现工作簿中存在的两个表的名称已显示,并且名称 Salesperson 已被勾选。这意味着数据表 Salesperson 链接到 Excel 表 Salesperson。
单击转至 Excel 表格。

将出现 Excel 窗口,其中包含包含销售人员表的工作表。
单击销售工作表选项卡。
单击“销售”表。
单击功能区“表”组中的“添加到数据模型”。

Excel 表 Sales 也被添加到数据模型中。

如果你想根据这两个表进行分析,你知道,你需要创建两个数据表之间的关系。在 Power Pivot 中,您可以通过两种方式执行此操作 -
从数据视图
从图表视图
从数据视图创建关系
如您所知,在数据视图中,您可以查看以记录为行、字段为列的数据表。
单击 Power Pivot 窗口中的“设计”选项卡。
单击“关系”组中的“创建关系”。将出现“创建关系”对话框。

单击“表”框中的“销售额”。这是关系开始的表。如您所知,列应该是相关表 Salesperson 中存在的包含唯一值的字段。
单击“列”框中的“区域”。
单击“相关链接表”框中的“销售人员”。
相关链接列会自动填充区域。

单击创建按钮。关系已创建。
从图表视图创建关系
从图表视图创建关系相对容易。请按照给定的步骤操作。
单击 Power Pivot 窗口中的“主页”选项卡。
单击视图组中的图表视图。

数据模型的图表视图显示在 Power Pivot 窗口中。

单击“销售”表中的“区域”。销售表中的区域突出显示。
拖至“销售人员”表中的“区域”。销售人员表中的区域也突出显示。一条线将出现在您拖动的方向上。
从表 Sales 到表 Salesperson 会出现一条线,指示关系。

正如您所看到的,从“销售”表到“销售人员”表出现一条线,指示关系和方向。

如果您想了解关系中的字段,请单击关系线。两个表中的行和字段均突出显示。

管理关系
您可以编辑或删除数据模型中的现有关系。
单击 Power Pivot 窗口中的“设计”选项卡。
单击“关系”组中的“管理关系”。将出现“管理关系”对话框。

显示数据模型中存在的所有关系。
编辑关系
单击关系。
单击编辑按钮。将出现“编辑关系”对话框。

对关系进行必要的改变。
单击“确定”。这些变化反映在关系中。
删除关系
单击关系。
单击删除按钮。将出现一条警告消息,显示因删除关系而受影响的表将如何影响报告。
如果您确定要删除,请单击“确定”。所选关系被删除。
刷新 Power Pivot 数据
假设您修改Excel表格中的数据。您可以添加/更改/删除Excel表格中的数据。
要刷新 PowerPivot 数据,请执行以下操作 -
单击 Power Pivot 窗口中的“链接表”选项卡。
单击全部更新。
数据表将根据 Excel 表中所做的修改进行更新。
正如您所观察到的,您无法直接修改数据表中的数据。因此,最好在将数据添加到数据模型时链接到数据表的 Excel 表中维护数据。这有助于在更新 Excel 表中的数据时更新数据表中的数据。