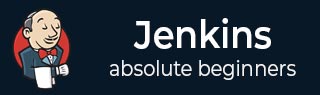
- Jenkins教程
- Jenkins - 主页
- Jenkins - 概述
- Jenkins - 安装
- Jenkins - Tomcat 设置
- Jenkins - Git 设置
- Jenkins - Maven 设置
- Jenkins - 配置
- Jenkins - 管理
- Jenkins - 设置构建作业
- Jenkins - 单元测试
- Jenkins - 自动化测试
- Jenkins - 通知
- Jenkins - 报告
- Jenkins - 代码分析
- Jenkins - 分布式构建
- Jenkins - 自动化部署
- Jenkins - 指标和趋势
- Jenkins - 服务器维护
- Jenkins - 持续部署
- Jenkins - 管理插件
- Jenkins - 安全
- Jenkins - 备份插件
- Jenkins - 远程测试
- Jenkins有用的资源
- Jenkins - 快速指南
- Jenkins - 有用的资源
- Jenkins - 讨论
Jenkins - 持续部署
Jenkins 为提供持续部署和交付提供了良好的支持。如果您查看任何软件开发到部署的流程,将会如下所示。

持续部署的主要部分是确保上面显示的整个过程是自动化的。Jenkins 通过各种插件实现了所有这些,其中之一是前面课程中看到的“部署到容器插件”。

有一些可用的插件实际上可以为您提供持续部署过程的图形表示。但首先让我们在 Jenkins 中创建另一个项目,以便我们可以最好地了解它是如何工作的。
让我们创建一个模拟 QA 阶段的简单项目,并对 Helloworld 应用程序进行测试。
步骤 1 - 转到 Jenkins 仪表板并单击“新建项目”。选择“Freestyle 项目”并输入项目名称“QA”。单击“确定”按钮创建项目。

步骤 2 - 在此示例中,我们保持简单,仅使用此项目来执行 Helloworld 应用程序的测试程序。

现在我们的项目 QA 已经设置完毕。您可以进行构建以查看其是否正确构建。

步骤 3 - 现在转到您的 Helloworld 项目并单击“配置”选项

步骤 4 - 在项目配置中,选择“添加构建后操作”,然后选择“构建其他项目”

步骤 5 - 在“要构建的项目”部分中,输入 QA 作为要构建的项目名称。您可以将该选项保留为默认值“仅在构建稳定时触发”。单击“保存”按钮。

第 6 步- 构建 Helloworld 项目。现在,如果您看到控制台输出,您还会看到在成功构建 Helloworld 项目后,QA 项目的构建也会发生。

步骤 7 - 现在安装交付管道插件。转到管理 Jenkins → 管理插件。在可用选项卡中,搜索“交付管道插件”。单击“安装而不重新启动”。完成后,重新启动 Jenkins 实例。

步骤 8 - 要查看正在运行的交付管道,请在 Jenkins 仪表板中单击“全部”选项卡旁边的选项卡中的 + 符号。

步骤 9 - 输入视图名称的任意名称,然后选择选项“交付管道视图”。

步骤 10 - 在下一个屏幕中,您可以保留默认选项。人们可以更改以下设置 -
- 确保选中“显示静态分析结果”选项。
- 确保选中“显示总构建时间”选项。
- 对于初始作业 – 输入 Helloworld 项目作为应构建的第一个作业。
- 输入管道的任意名称
- 单击“确定”按钮。

现在,您将看到整个交付管道的清晰视图,并且您将能够看到整个管道中每个项目的状态。

另一个著名的插件是构建管道插件。我们来看看这个。
步骤 1 - 转到管理 Jenkins → 管理插件。在可用选项卡中,搜索“构建管道插件”。单击“安装而不重新启动”。完成后,重新启动 Jenkins 实例。

步骤 2 - 要查看正在运行的构建管道,请在 Jenkins 仪表板中单击“全部”选项卡旁边的选项卡中的 + 符号。

步骤 3 - 输入视图名称的任何名称,然后选择选项“构建管道视图”。

步骤 4 - 接受默认设置,只需在“选定的初始作业”中,确保输入 Helloworld 项目的名称。单击“确定”按钮。

现在,您将看到整个交付管道的清晰视图,并且您将能够看到整个管道中每个项目的状态。
