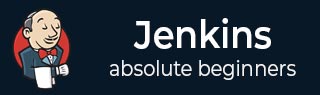
- Jenkins教程
- Jenkins - 主页
- Jenkins - 概述
- Jenkins - 安装
- Jenkins - Tomcat 设置
- Jenkins - Git 设置
- Jenkins - Maven 设置
- Jenkins - 配置
- Jenkins - 管理
- Jenkins - 设置构建作业
- Jenkins - 单元测试
- Jenkins - 自动化测试
- Jenkins - 通知
- Jenkins - 报告
- Jenkins - 代码分析
- Jenkins - 分布式构建
- Jenkins - 自动化部署
- Jenkins - 指标和趋势
- Jenkins - 服务器维护
- Jenkins - 持续部署
- Jenkins - 管理插件
- Jenkins - 安全
- Jenkins - 备份插件
- Jenkins - 远程测试
- Jenkins有用的资源
- Jenkins - 快速指南
- Jenkins - 有用的资源
- Jenkins - 讨论
Jenkins – Tomcat 设置
Jenkins Tomcat 设置必须满足以下先决条件。
第 1 步:验证 Java 安装
要验证 Java 安装,请打开控制台并执行以下 java 命令。
| 操作系统 | 任务 | 命令 |
|---|---|---|
| Windows | 打开命令控制台 | \>java –版本 |
| Linux | 打开命令终端 | $java –版本 |
如果 Java 已正确安装在您的系统上,那么您应该获得以下输出之一,具体取决于您正在使用的平台。
| 操作系统 | 输出 |
|---|---|
| Windows |
Java版本“1.7.0_60” Java (TM) SE 运行时环境(内部版本 1.7.0_60-b19) Java Hotspot (TM) 64 位服务器 VM(内部版本 24.60-b09,混合模式) |
| Linux |
java版本“1.7.0_25” 打开JDK运行环境(rhel-2.3.10.4.el6_4-x86_64) 打开 JDK 64 位服务器 VM(内部版本 23.7-b01,混合模式) |
我们假设本教程的读者在继续学习本教程之前已在其系统上安装了 Java 1.7.0_60。
如果您没有 Java JDK,可以从链接Oracle下载
第 2 步:验证 Java 安装
设置 JAVA_HOME 环境变量以指向计算机上安装 Java 的基本目录位置。例如,
| 操作系统 | 输出 |
|---|---|
| Windows | 将环境变量 JAVA_HOME 设置为 C:\ProgramFiles\java\jdk1.7.0_60 |
| Linux | 导出 JAVA_HOME=/usr/local/java-current |
将 Java 编译器位置的完整路径附加到系统路径。
| 操作系统 | 输出 |
|---|---|
| Windows | 追加字符串;C:\Program Files\Java\jdk1.7.0_60\bin 到系统变量 PATH 的末尾。 |
| Linux | 导出路径=$PATH:$JAVA_HOME/bin/ |
如上所述,从命令提示符验证命令 java-version。
第三步:下载Tomcat
tomcat 的官方网站是Tomcat。如果您点击给定的链接,您可以看到tomcat官方网站的主页,如下所示。

浏览链接https://tomcat.apache.org/download-70.cgi以获取 tomcat 的下载。

转到“二进制发行版”部分。下载 32 位 Windows zip 文件。
然后解压下载的 zip 文件的内容。
第 4 步:Jenkins 和 Tomcat 设置
将上一节下载的Jenkis.war文件复制到tomcat文件夹中的webapps文件夹中。
现在打开命令提示符。从命令提示符中,浏览到 tomcat7 文件夹所在的目录。浏览到该文件夹中的 bin 目录并运行 start.bat 文件
E:\Apps\tomcat7\bin>startup.bat
一旦处理完成且没有重大错误,命令提示符的输出中将出现以下行。
INFO: Server startup in 1302 ms
打开浏览器并转到链接 - http://localhost:8080/jenkins。Jenkins 将在 tomcat 上启动并运行。
