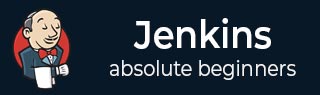
- Jenkins教程
- Jenkins - 主页
- Jenkins - 概述
- Jenkins - 安装
- Jenkins - Tomcat 设置
- Jenkins - Git 设置
- Jenkins - Maven 设置
- Jenkins - 配置
- Jenkins - 管理
- Jenkins - 设置构建作业
- Jenkins - 单元测试
- Jenkins - 自动化测试
- Jenkins - 通知
- Jenkins - 报告
- Jenkins - 代码分析
- Jenkins - 分布式构建
- Jenkins - 自动化部署
- Jenkins - 指标和趋势
- Jenkins - 服务器维护
- Jenkins - 持续部署
- Jenkins - 管理插件
- Jenkins - 安全
- Jenkins - 备份插件
- Jenkins - 远程测试
- Jenkins有用的资源
- Jenkins - 快速指南
- Jenkins - 有用的资源
- Jenkins - 讨论
Jenkins - 指标与趋势
Jenkins 中提供了各种插件来展示一段时间内执行的构建的指标。这些指标对于了解您的构建以及它们随着时间的推移失败/通过的频率非常有用。作为示例,让我们看一下“构建历史指标插件”。
安装后,该插件会计算所有构建的以下指标
- 平均无故障时间 (MTTF)
- 平均恢复时间 (MTTR)
- 构建时间的标准差
第 1 步- 转到 Jenkins 仪表板并单击“管理 Jenkins”

步骤 2 - 转到“管理插件”选项。

步骤 3 - 转到可用选项卡并搜索插件“构建历史指标插件”并选择“安装而不重新启动”。

步骤 4 - 显示以下屏幕以确认插件安装成功。重新启动 Jenkins 实例。

当您转到“职位”页面时,您将看到一个包含计算指标的表格。显示过去 7 天、过去 30 天和所有时间的指标。

要查看 Jenkins 的总体趋势,可以使用一些插件来从构建和 Jenkins 中收集信息并以图形格式显示它们。此类插件的一个示例是“Hudson global-build-stats 插件”。那么让我们来完成一下步骤。
第 1 步- 转到 Jenkins 仪表板并单击“管理 Jenkins”

步骤 2 - 转到“管理插件”选项

步骤 3 - 转到“可用”选项卡并搜索插件“Hudson global-build-stats 插件”并选择“安装而不重新启动”。

步骤 4 - 显示以下屏幕以确认插件安装成功。重新启动 Jenkins 实例。

要查看全局统计数据,请按照步骤 5 至 8 进行操作。
步骤 5 - 转到 Jenkins 仪表板并单击“管理 Jenkins”。在“管理 Jenkins”屏幕中,向下滚动,现在您将看到一个名为“全局构建统计”的选项。单击此链接。

步骤 6 - 单击“初始化统计数据”按钮。其作用是收集已执行的构建的所有现有记录,并可以根据这些结果创建图表。

步骤 7 - 数据初始化后,就可以创建新图表了。单击“创建新图表”链接。

步骤 8 - 将出现一个弹出窗口,输入新图表详细信息的相关信息。输入以下必填信息
- 标题 - 任何标题信息,在此示例中均以“演示”形式给出
- 图表宽度 – 800
- 图表高度 – 600
- 图表时间刻度 – 每日
- 图表时间长度 – 30 天
其余信息可以保持原样。输入信息后,单击“创建新图表”。

您现在将看到显示构建随时间变化的趋势的图表。

如果您单击图表中的任何部分,您将可以深入了解作业及其构建的详细信息。
