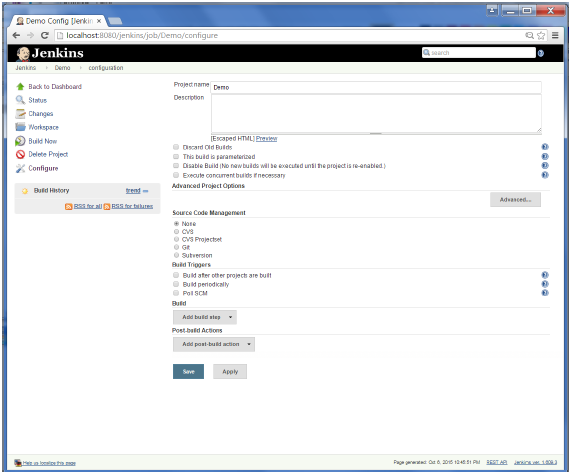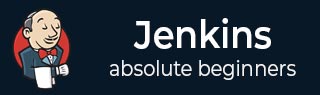
- Jenkins教程
- Jenkins - 主页
- Jenkins - 概述
- Jenkins - 安装
- Jenkins - Tomcat 设置
- Jenkins - Git 设置
- Jenkins - Maven 设置
- Jenkins - 配置
- Jenkins - 管理
- Jenkins - 设置构建作业
- Jenkins - 单元测试
- Jenkins - 自动化测试
- Jenkins - 通知
- Jenkins - 报告
- Jenkins - 代码分析
- Jenkins - 分布式构建
- Jenkins - 自动化部署
- Jenkins - 指标和趋势
- Jenkins - 服务器维护
- Jenkins - 持续部署
- Jenkins - 管理插件
- Jenkins - 安全
- Jenkins - 备份插件
- Jenkins - 远程测试
- Jenkins有用的资源
- Jenkins - 快速指南
- Jenkins - 有用的资源
- Jenkins - 讨论
Jenkins - Git 设置
对于本练习,您必须确保安装 Jenkins 的计算机存在 Internet 连接。在 Jenkins 仪表板(主屏幕)中,单击左侧的“管理 Jenkins”选项。
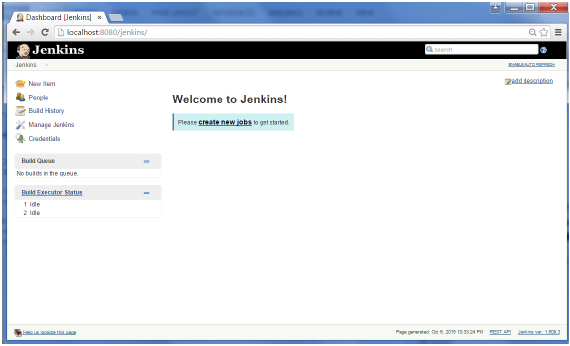
在下一个屏幕中,单击“管理插件”选项。
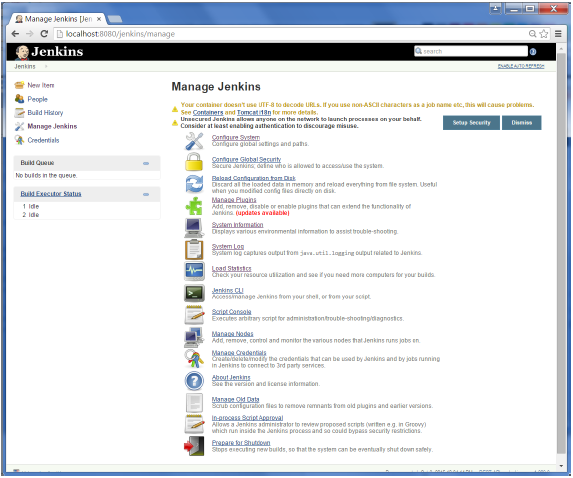
在下一个屏幕中,单击“可用”选项卡。此选项卡将提供可供下载的插件列表。在“过滤器”选项卡中输入“Git 插件”
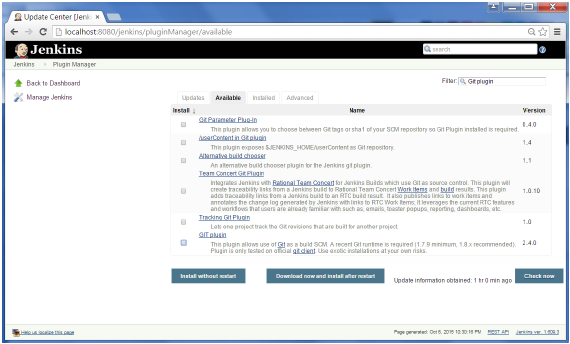
然后将过滤该列表。选中 Git Plugin 选项并单击“Install without restart”按钮
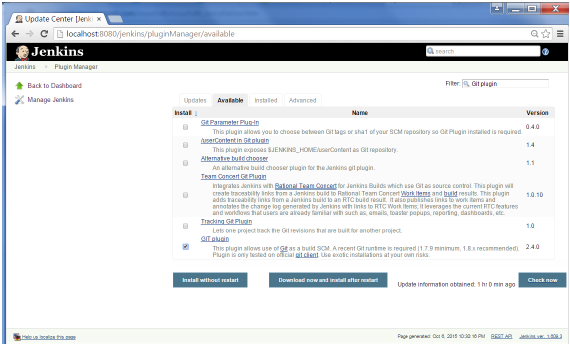
然后安装将开始,屏幕将刷新以显示下载状态。
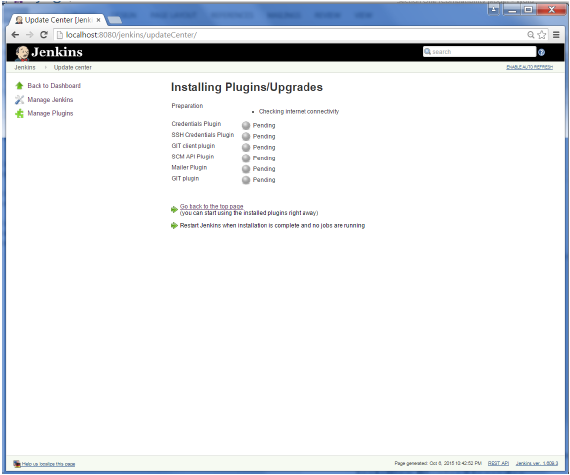
所有安装完成后,通过在浏览器中发出以下命令来重新启动 Jenkins。http://localhost:8080/jenkins/restart
Jenkins 重新启动后,Git 将作为配置作业时的选项可用。要进行验证,请单击 Jenkins 菜单选项中的“新建项目”。然后输入作业的名称,在以下情况下,输入的名称是“Demo”。选择“自由式项目”作为项目类型。单击“确定”按钮。
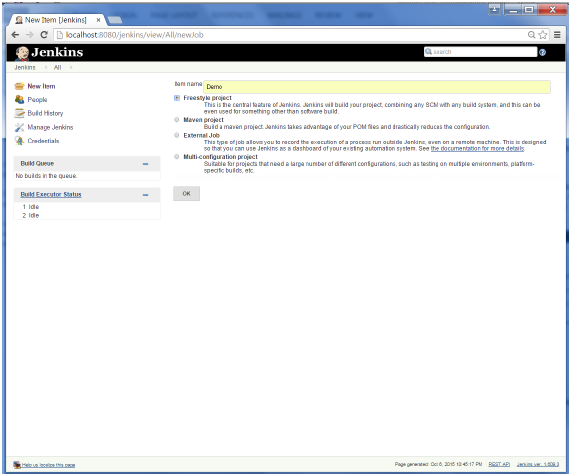
在下一个屏幕中,如果浏览到“源代码管理”部分,您现在将看到“Git”选项。