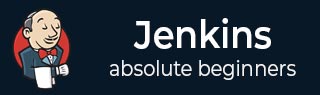
- Jenkins教程
- Jenkins - 主页
- Jenkins - 概述
- Jenkins - 安装
- Jenkins - Tomcat 设置
- Jenkins - Git 设置
- Jenkins - Maven 设置
- Jenkins - 配置
- Jenkins - 管理
- Jenkins - 设置构建作业
- Jenkins - 单元测试
- Jenkins - 自动化测试
- Jenkins - 通知
- Jenkins - 报告
- Jenkins - 代码分析
- Jenkins - 分布式构建
- Jenkins - 自动化部署
- Jenkins - 指标和趋势
- Jenkins - 服务器维护
- Jenkins - 持续部署
- Jenkins - 管理插件
- Jenkins - 安全
- Jenkins - 备份插件
- Jenkins - 远程测试
- Jenkins有用的资源
- Jenkins - 快速指南
- Jenkins - 有用的资源
- Jenkins - 讨论
Jenkins - 设置构建作业
对于本练习,我们将在 Jenkins 中创建一个作业,该作业选取一个简单的 HelloWorld 应用程序,构建并运行 java 程序。
第 1 步- 转到 Jenkins 仪表板并单击“新建项目”

步骤 2 - 在下一个屏幕中,输入项目名称,在本例中我们将其命名为 Helloworld。选择“自由式项目选项”

步骤 3 - 将出现以下屏幕,您可以在其中指定作业的详细信息。

步骤 4 - 我们需要指定需要构建的文件的位置。在此示例中,我们假设已设置本地 git 存储库(E:\Program),其中包含“HelloWorld.java”文件。因此,向下滚动并单击 Git 选项,然后输入本地 git 存储库的 URL。
注意- 如果您的存储库托管在 Github 上,您还可以在此处输入该存储库的 url。除此之外,您还需要单击凭据的“添加”按钮,将用户名和密码添加到 github 存储库,以便可以从远程存储库获取代码。

步骤 5 - 现在转到“构建”部分,然后单击“添加构建步骤”→“执行 Windows 批处理命令”

步骤 6 - 在命令窗口中,输入以下命令,然后单击“保存”按钮。
Javac HelloWorld.java Java HelloWorld

步骤 7 - 保存后,您可以单击“立即构建”选项以查看是否已成功定义作业。

步骤 8 - 一旦安排了构建,它将运行。以下构建历史记录部分显示构建正在进行中。

步骤 9 - 构建完成后,构建状态将显示构建是否成功。在我们的例子中,以下构建已成功执行。单击构建历史记录中的#1 以显示构建的详细信息。

步骤 10 - 单击控制台输出链接以查看构建的详细信息


除了上面显示的步骤之外,还有很多方法可以创建构建作业,可用的选项也很多,这使得 Jenkins 成为如此出色的持续部署工具。