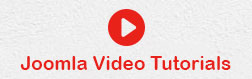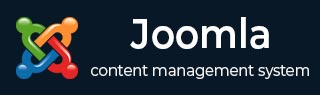
- Joomla 基础教程
- Joomla - 主页
- Joomla - 概述
- Joomla - 安装
- Joomla - 建筑
- Joomla - 控制面板
- Joomla - 工具栏
- Joomla - 菜单 菜单
- Joomla - 内容菜单
- Joomla - 组件菜单
- Joomla - 扩展菜单
- Joomla - 帮助菜单
- Joomla 模块
- Joomla - 创建模块
- Joomla - 面包屑模块
- Joomla - 提要显示模块
- Joomla - 页脚模块
- Joomla - 最新新闻模块
- Joomla - 搜索模块
- Joomla - 随机图像模块
- Joomla - 谁在线模块
- Joomla - 联合模块
- Joomla - 捐赠模块
- Joomla 全局设置
- Joomla - 系统设置
- Joomla - 媒体设置
- Joomla - 语言管理器
- Joomla - 私人消息
- Joomla - 群发电子邮件
- Joomla - 缓存管理
- Joomla - 用户设置
- Joomla - 调试
- Joomla 高级版
- Joomla - 模板管理器
- Joomla - 自定义模板
- Joomla - 添加模板
- Joomla - 创建模板
- Joomla - 自定义徽标
- Joomla - 类别管理
- Joomla - 添加内容
- Joomla - 格式化内容
- Joomla - 文章元数据
- Joomla - 添加横幅
- Joomla - 添加联系人
- Joomla - 添加新闻源
- Joomla - 添加论坛
- Joomla - 添加网页链接
- Joomla - 插件管理器
- Joomla - 扩展管理器
- Joomla - 网站备份
- Joomla - 网站 SEO
- Joomla 有用资源
- Joomla - 问题与解答
- Joomla - 快速指南
- Joomla - 有用的资源
- Joomla - 讨论
Joomla - 添加内容
在本章中,我们将研究如何在 Joomla 网站上添加内容。
添加内容
以下是在 Joomla 中添加内容的简单步骤。
步骤 1 - 单击内容→文章管理器→添加新文章,如下所示。

步骤 2 - 单击“添加新文章”后,您将看到文章管理器的编辑器页面,如下所示。

以下是文章管理器编辑器页面上字段的详细信息。
标题
.jpg)
标题- 用于编写文章的标题。该标题将显示在页面上。
别名- 它是根据给定的标题名称自动生成的。
TinyMCE 编辑器
它是一个所见即所得的编辑器,类似于文字处理界面,我们可以在其中编辑文章的内容。
.jpg)
第一行- 它们出现在编辑器页面的顶部,包含一组相关命令。
编辑- 撤消、重做和剪切、复制、粘贴、全选。
插入- 插入图像、插入链接、水平线、特殊字符。
查看- 视觉教具。
格式- 该组提供粗体、斜体、下划线和各种格式。
表格- 用于通过使用行和列来显示文章中的表格格式。
工具- 它以 html 格式显示文章的源代码,代码将显示在新的弹出窗口中。
第二行- 在这一行中,我们可以看到有 4 个按钮 -
第一个按钮用于使字体变为粗体、斜体、下划线和删除线。
第二个按钮用于对内容进行对齐,即左对齐、居中对齐、右对齐和全对齐。
第三个按钮用于选择文本的预定义格式,即段落、标题、文本或前。
第四个按钮用于通过使用项目符号或数字来显示列表格式。
第三行-
第一个按钮用于段落或文本的缩进,可以向左侧缩进,也可以向右侧缩进。
第二个按钮用于撤消或重做内容。
第三个按钮用于插入或删除链接、插入图像以及以 html 格式显示文章的源代码。
第四个按钮用于添加水平线并使用下拉选项添加表格。
第五个按钮用于为文本添加上标和下标。
第六个按钮用于在文本中插入特殊字符。
细节
类别- 用于选择文章的类别。
Tags - 用于在前端页面上显示标签。
状态- 您可以为您的文章选择以下任何状态 -
已发布- 项目在网站上发布。
未发布- 项目不会在网站上发布。
已存档- 项目不会显示在菜单列表和博客中。
已删除- 项目将从网站中删除。
精选- 用于是否通过使用按钮“是/否”在主页上显示文章。
访问权限- 您可以从列表框中选择项目的访问级别。
语言- 它选择其项目的语言。
版本注释- 用于注释项目的版本。它是可选的。
文本插入
它用于撰写文章的内容。
编辑器按钮
文本编辑器底部的五个按钮(如下所示)是编辑器按钮。
.jpg)
文章按钮- 单击文章按钮,弹出窗口,如下所示。在这里,我们可以选择需要查看的文章。
.jpg)
图像- 单击图像按钮,会弹出一个窗口,如下所示。在这里,您可以添加图像的详细信息。填写完所有字段后,单击“插入”按钮。
.jpg)
目录- 搜索图像文件夹中存在的特定目录。
图像 URL - 插入图像 URL。
图像描述- 编写有关特定图像的简短描述。
图像标题- 写下图像的名称。
图像浮动- 设置图像位置。
Caption - 为图像写一个标题。
Caption Class - 它调用 Joomla 库来加载图像。
分页符- 单击分页符按钮,将显示一个弹出窗口,如下所示。
.jpg)
页面标题- 输入页面的标题。
目录别名- 输入表内容别名。
阅读更多- 单击“阅读更多”按钮,红色虚线显示在编辑器中。文章的更多信息部分会在阅读虚线后显示,有时会显示整篇文章。
切换编辑器- TinyMCE 编辑器将显示或不可见。
工具栏
以下是工具栏选项 -
保存- 保存内容并保持在同一屏幕上。
保存并关闭- 保存内容并关闭屏幕。
保存并新建- 保存内容并打开新的内容页面。
取消- 取消对其所做的内容更改并返回到上一屏幕而不保存。